How to Change Taskbar Color on Windows 11
In this article, we will walk you through how to set a custom color for the Taskbar and Start menu on any PC running Windows 11.
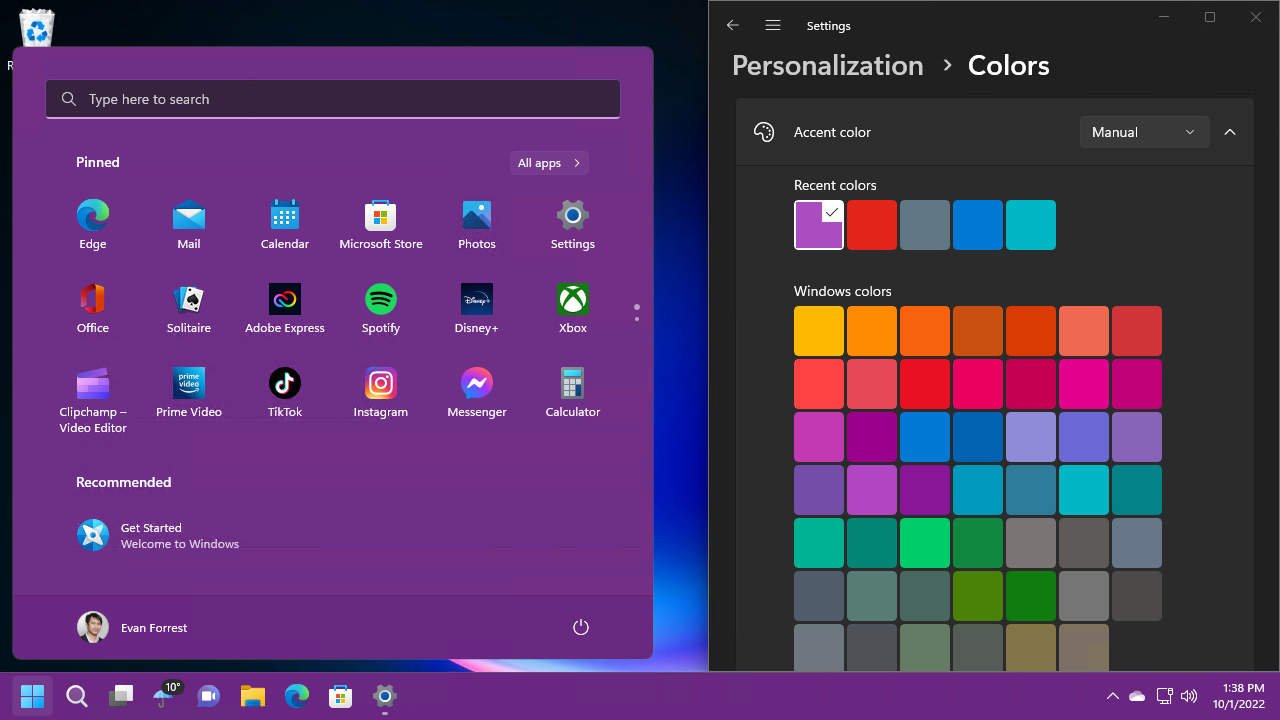
Having a taskbar and Start menu colored with a favorite color is an effective way to personalize your Windows 11 PC. The accent color was first introduced in Windows 8, however, it’s been improved and more consistent across all system user interfaces on Windows 11.
To set a custom accent color for the Taskbar and Start menu on Windows 11, go to Start > Settings > Personalization > Colors. Change color mode to Dark mode, and turn on the “Show accent color on Start and taskbar” switch. Read on for a step-by-step guide.
How to Enable Accent Color for Taskbar and Start on Windows 11
To enable the accent color feature to the taskbar and Start menu on Windows 11:
- Go to Start > Settings (Win + I).

- Go to Personalization > Colors.

- Make sure the “Choose your mode” is set to “Dark” since the accent color can only be applied to the taskbar and Start menu in Dark mode.

- Under the “Accent color” tab, turn on the “Show accent color on Start and taskbar” switch to apply accent color to the taskbar and Start menu. In contrast, turning off the switch to use the default black color for the taskbar and Start menu.

How to Set Custom Accent Color for the Taskbar and Start
By default, the accent color is automatically set by the system to match the wallpaper that is currently applied. To set a custom accent color, you can go to Start > Personalization > Colors and change the Accent color option from Automatic to Manual. Now you can choose a custom color from the “Recent color” or “Windows colors” pallet available underneath the option.
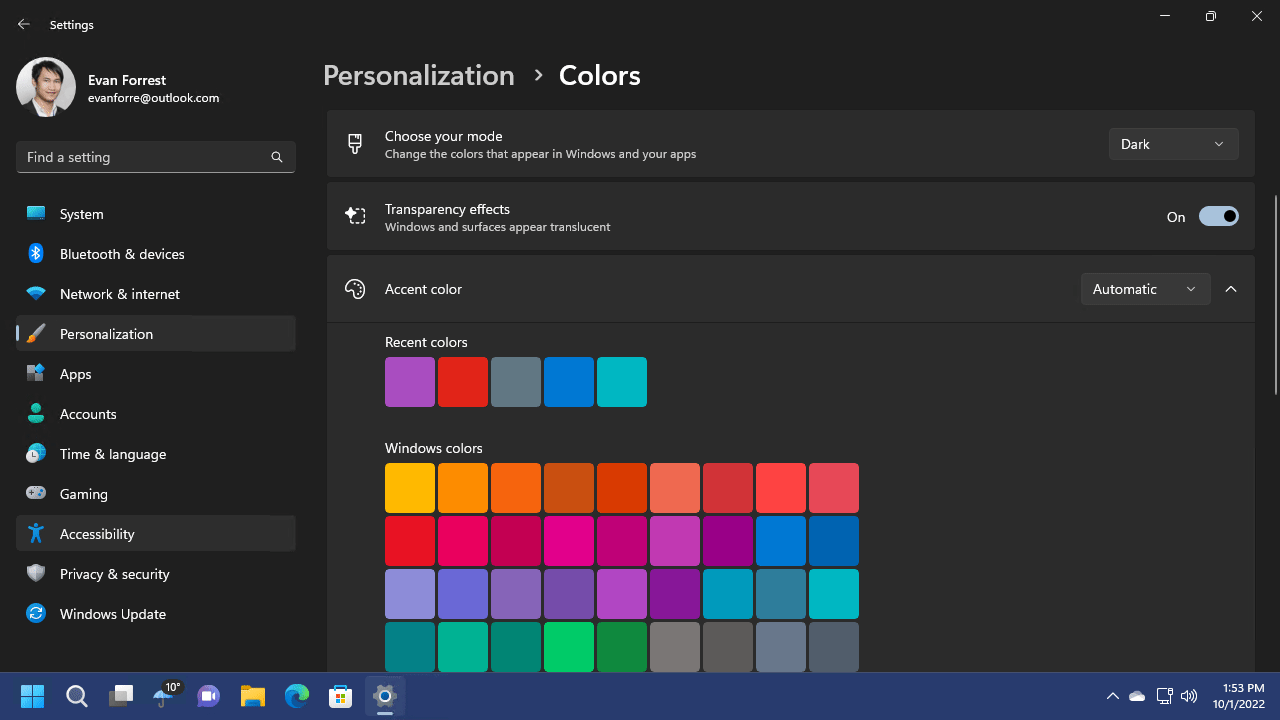
If you have any questions or problems with the steps detailed in this tutorial, please let me know in the comment below.
More Windows 11 Tips & Tricks
For more helpful tips on how to use Windows 11, visit the following resources:
- How to Check Device Specifications on Windows 11
- How to Show or Hide Widget Icon on Windows 11 Taskbar
- How to Auto Hide Taskbar on Windows 11
- How to Sideload APK app on Windows 11 Subsystem for Android
- How to Install Windows 11 on VMware Workstation with Fixes
- How to Change Title Bars and Windows Borders Color on Windows 11
- How to Change Windows 11 Taskbar Alignment
- How to Enable Remote Desktop with Microsoft Account on Windows 11
- How to Configure Remote Desktop on Windows 11
- How to Change Power Mode on Windows 11
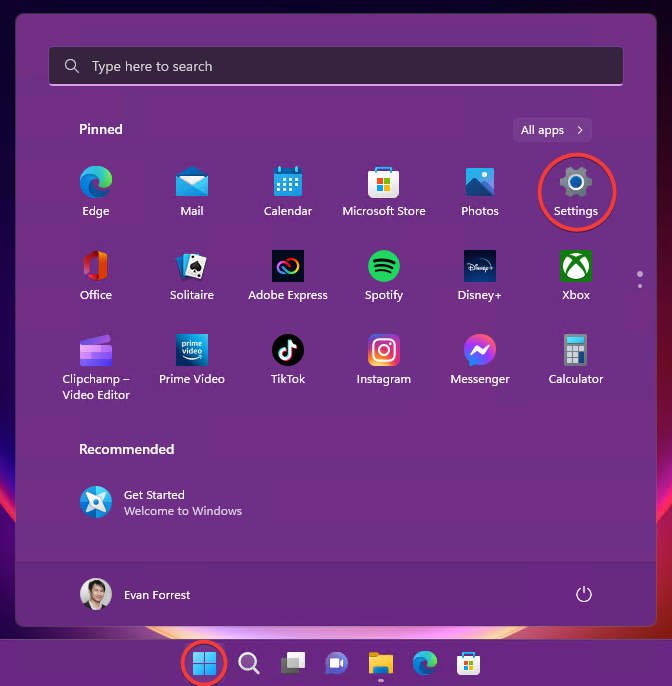
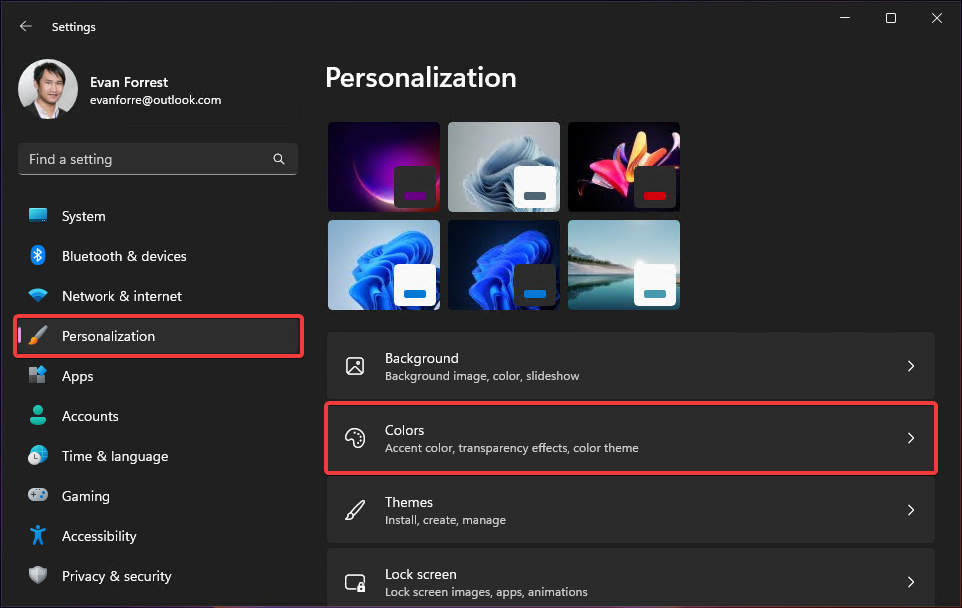

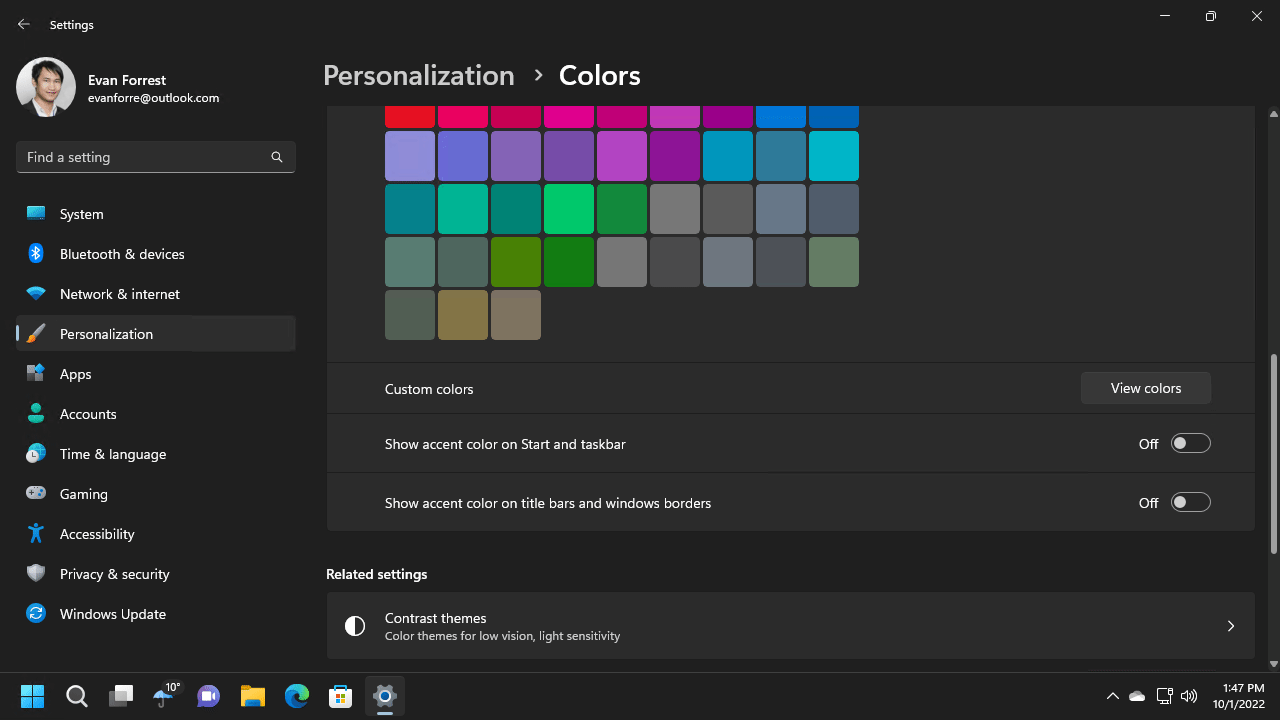
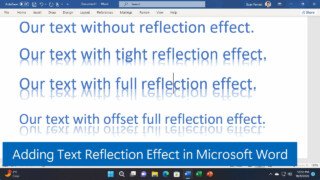
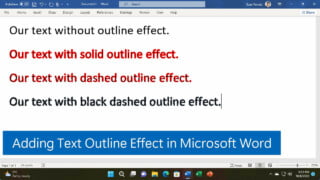
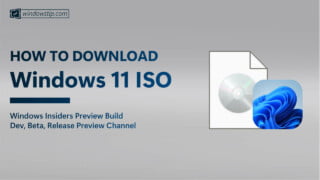
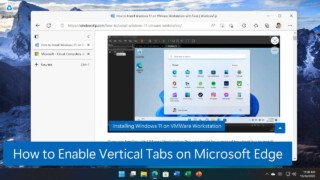
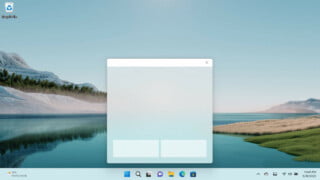
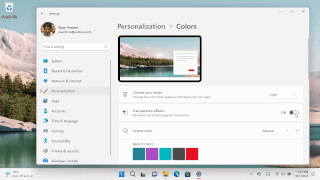
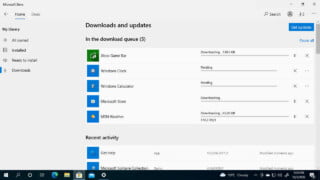
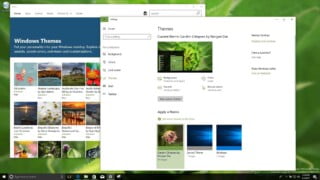
COMMENTS
Let us know what you think!
We appreciate hearing your thoughts, questions, and ideas about “How to Change Taskbar Color on Windows 11”.