How to Update Apps on Windows 10
Do you encounter issues or missing new features with apps and games? Here's how to fix them by installing the latest updates on Windows 10.
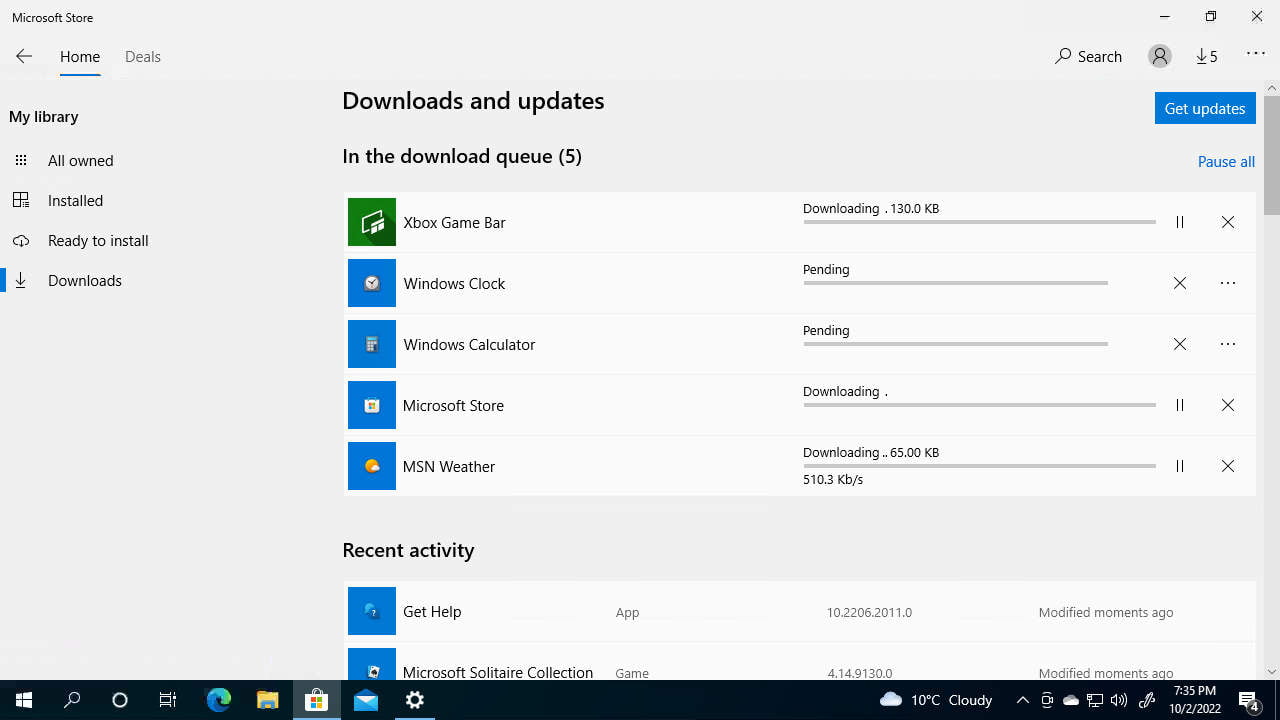
Microsoft Store, previously known as Windows Store, was first introduced with Windows 8 in 2012. It is a great place to discover and install your favorite apps and games, and it streamlines the app installation and updating process.
Microsoft Store has a schedule for checking for new updates. If updates are available for apps installed on your PC, they will be installed according to the schedule.
You can manually check for updates by opening Microsoft Store > Library to ensure you have up-to-date apps and games. From there, click the Get Updates button to begin looking for updates. For more detailed directions, check the following step-by-step guides.
Manually Updating Apps on Windows 10 via Microsoft Store
To install the latest updates to all your installed apps on Windows 10, use these steps:
New Microsoft Store
On Windows 10 PC with the new version of Microsoft Store:
- Open the Microsoft Store by clicking on the app icon pinned to the taskbar or Start menu.

- Go to the Library menu.

- Click the Get Updates button to check for new updates.

- If it has found any updates for your apps, it will start downloading and installing those updates for you.

Old Microsoft Store
On Windows 10 PC with older versions of Microsoft Store:
- Open the Microsoft Store by clicking on the app icon pinned to the taskbar or Start menu.

- Go to … > Downloads and updates menu.

- You can also click on the Downloads icon button when it’s available.

- Click the Get Updates button to check for new updates.

- If it has found any updates for your apps, it will start downloading and installing them.

Now you know how to get the latest app updates on Windows 10. Staying up to date means you can enjoy new features and bug fixes.
I hope it helps! If you have any questions or problems with the steps detailed in this tutorial, please let me know in the comment below.

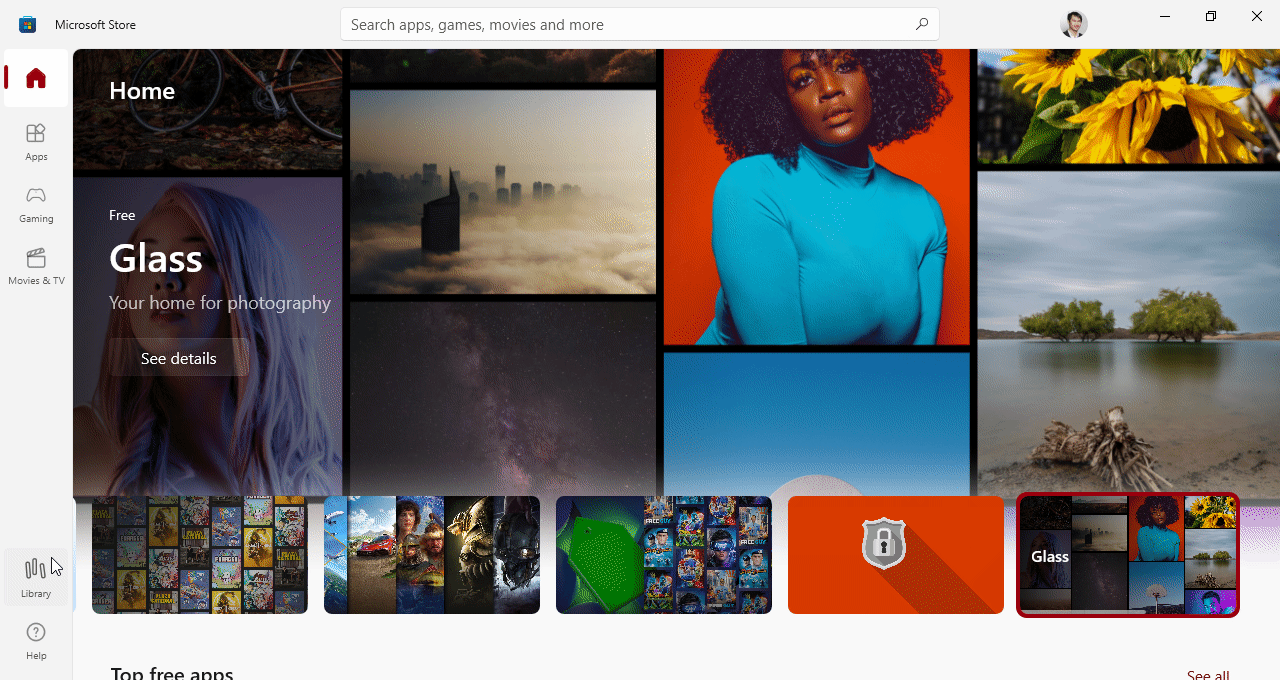
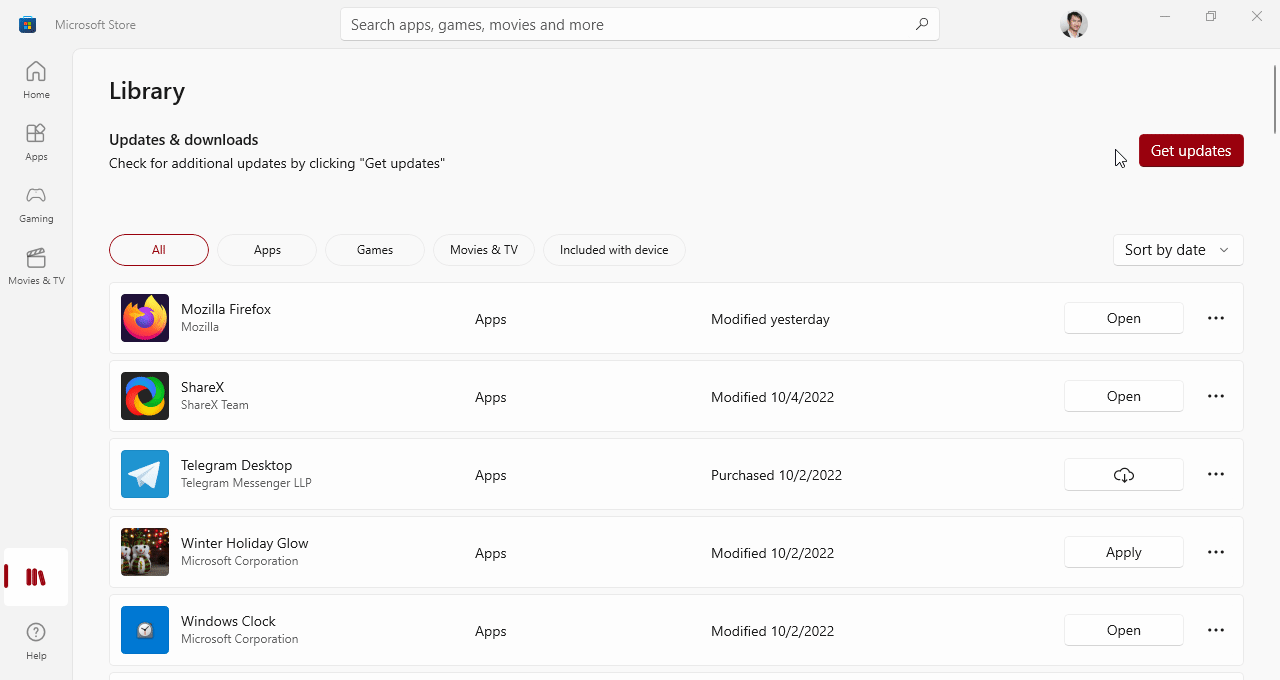
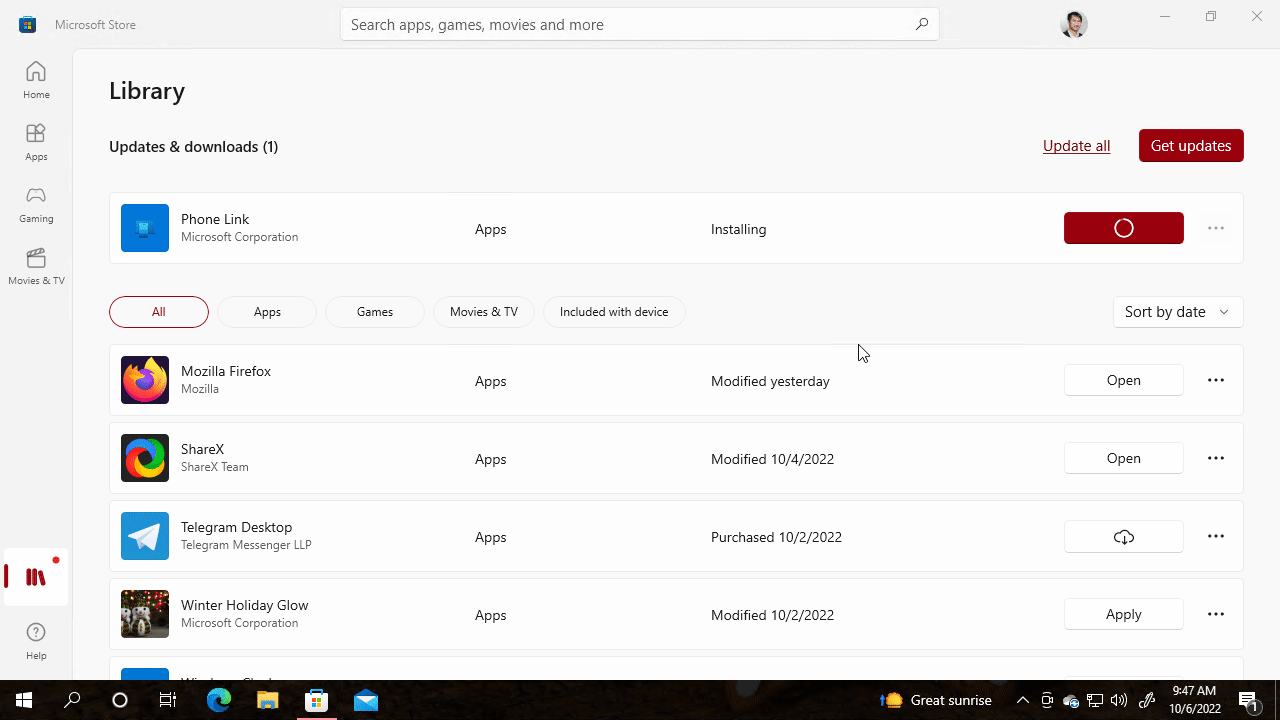
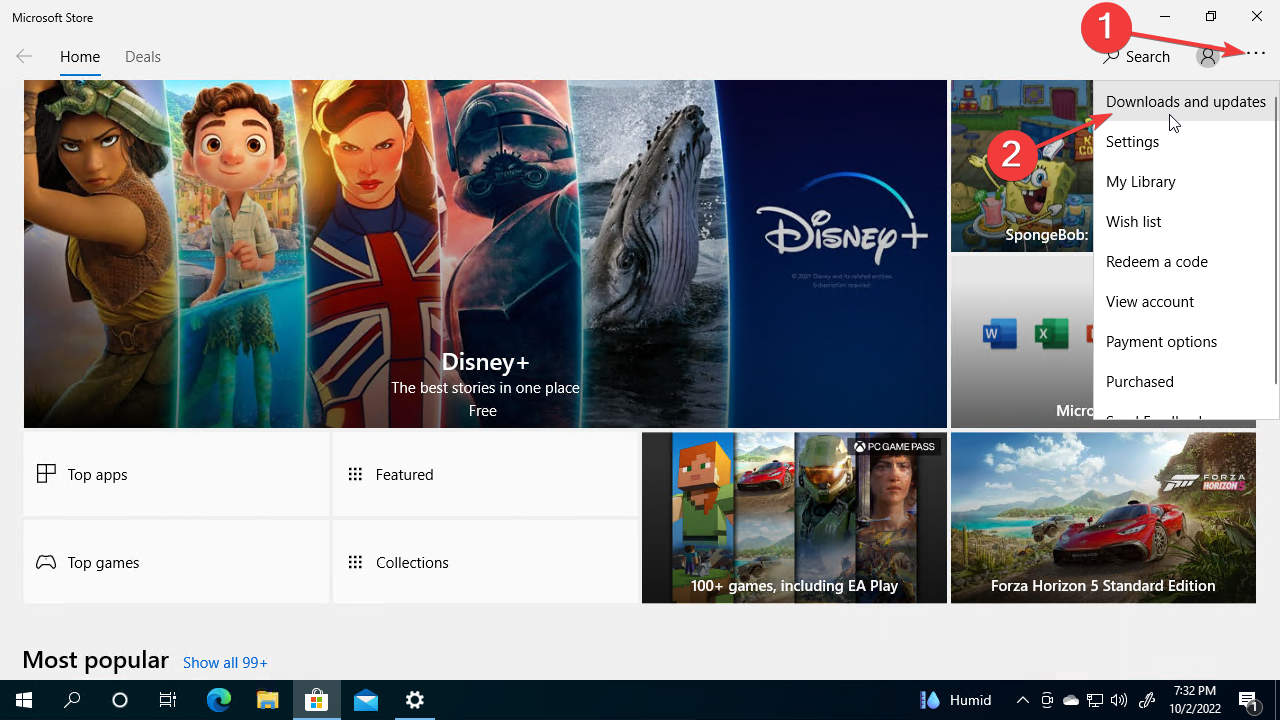
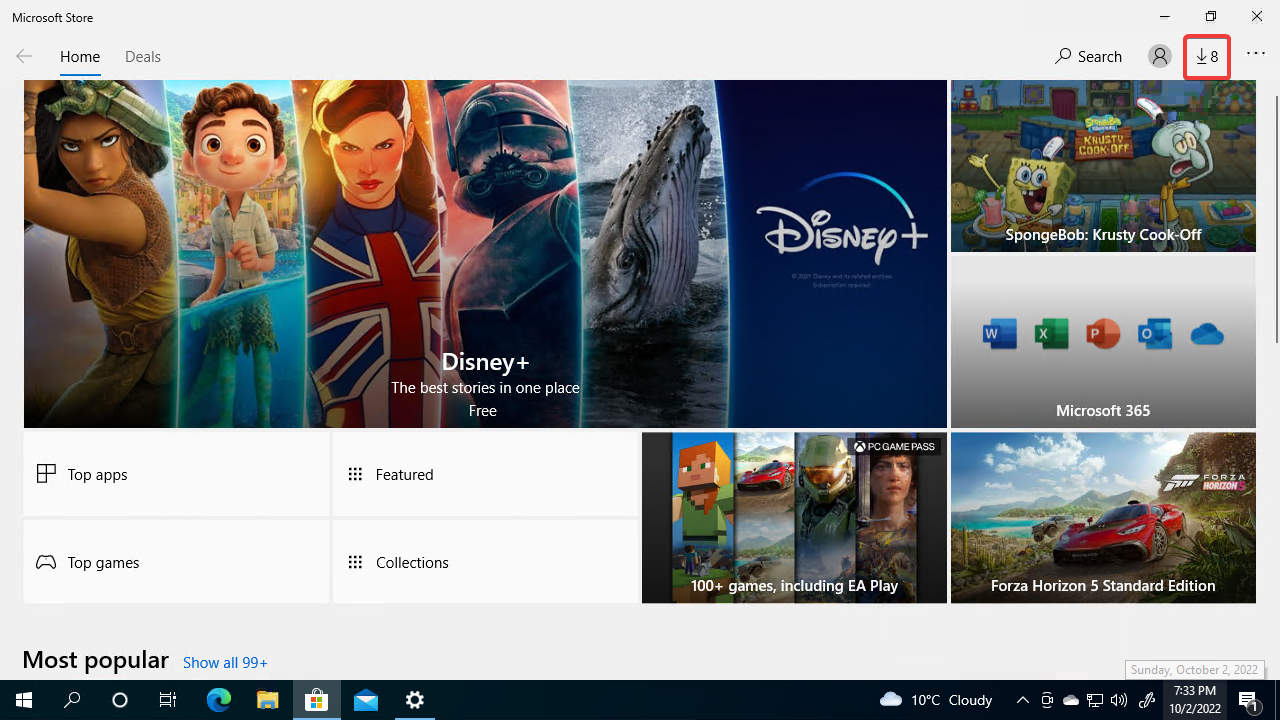
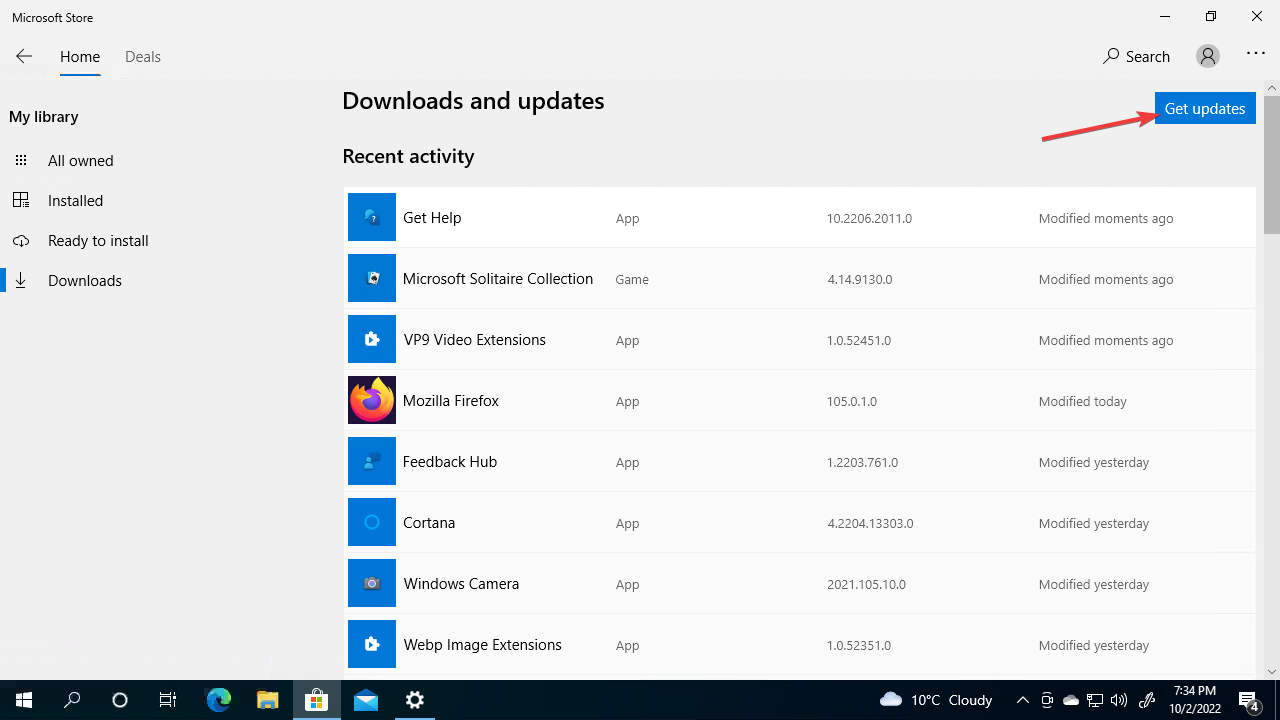
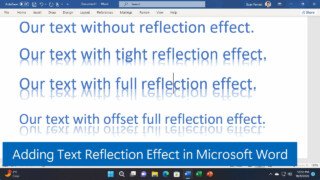
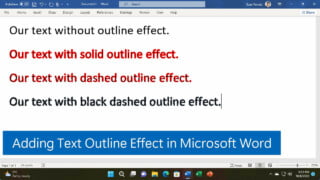

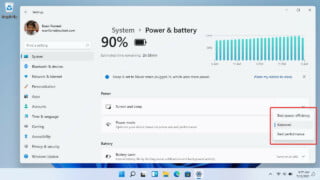
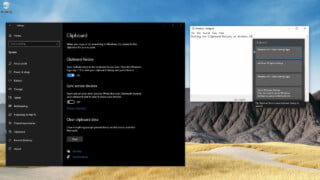
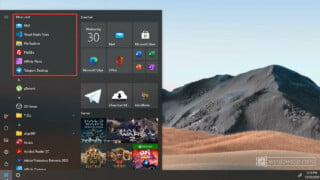
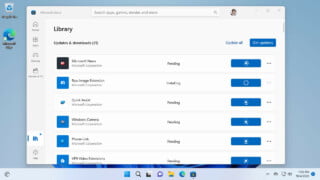
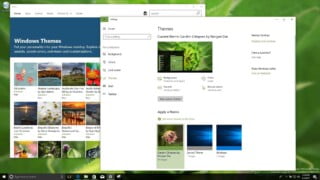
COMMENTS
Let us know what you think!
We appreciate hearing your thoughts, questions, and ideas about “How to Update Apps on Windows 10”.