How to Enable Remote Desktop with Microsoft Account on Windows 11
This article will show you how to configure your Windows 11 PC to accept remote desktop connection login using a Microsoft Account.
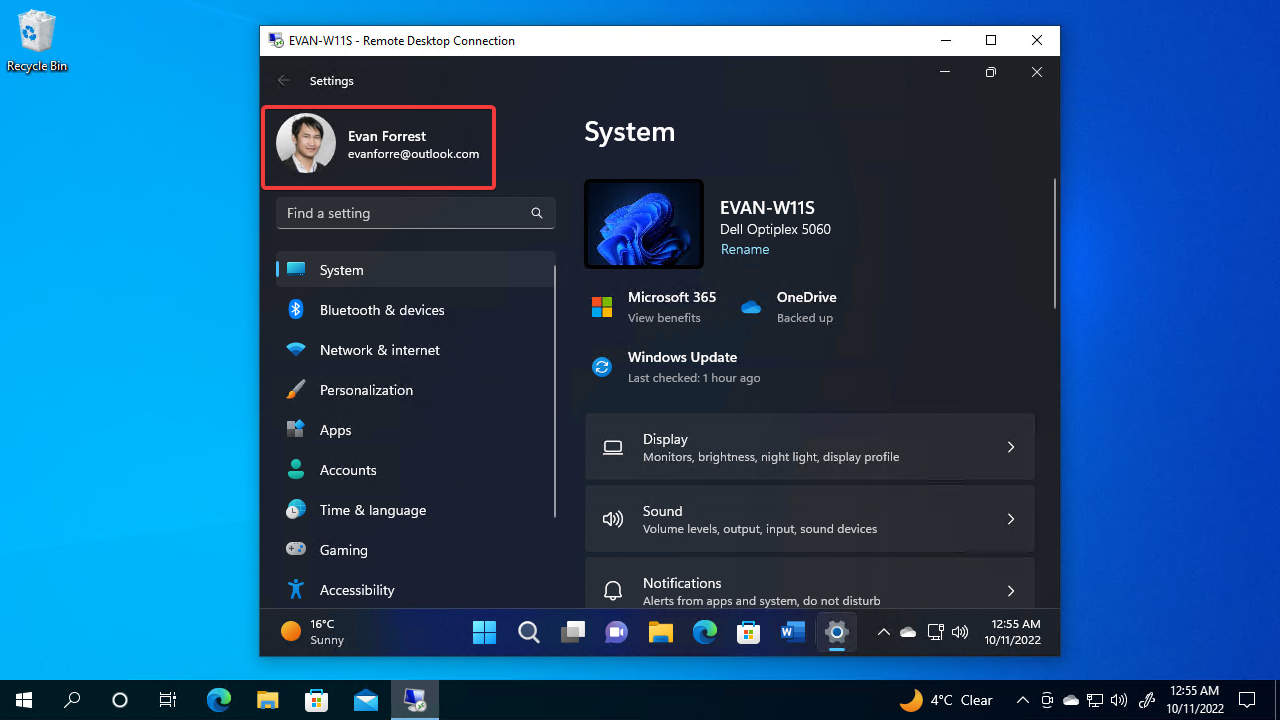
It’s a common issue that you can’t remote to Windows 11 PC with the Microsoft Account you use on the PC. It’s because your computer didn’t store your Microsoft Account password locally. To fix the issue, you need to request your computer to synchronize your Microsoft Account password to your local computer.
To sync or store your Microsoft Account password locally on your PC, you need to use the “runas” command to run any application with your account email and password. For more detailed directions, check the following step-by-step guides.
Sync Your Microsoft Account Password on a Remote PC
To sync a current Microsoft Account password to your local Windows 11 PC, do these steps:
- Right-click Start, and then click Terminal.

- Enter the following command to run the Command Line utility as the Microsoft Account you want to have a synced password.
runas /u:MicrosoftAccount\your.email.address cmd.exe
- Enter your account password, and press Enter.

- The Command Line (cmd.exe) utility window will pop up if you have entered the correct email address and password.

Now your account password is synced to your computer. You can now remote desktop to the computer with your Microsoft Account.
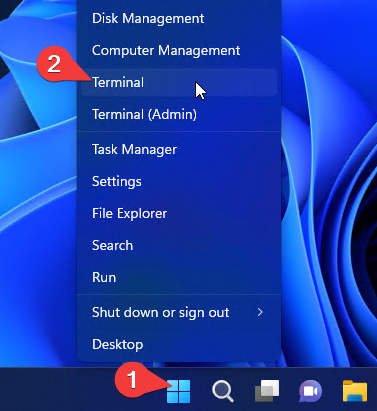


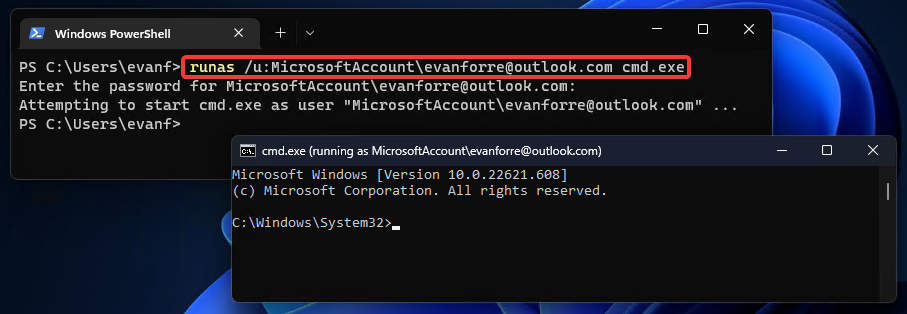
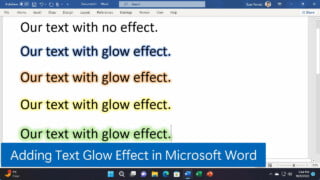
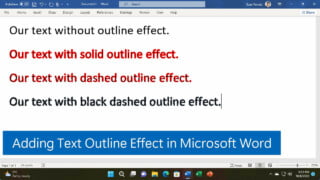

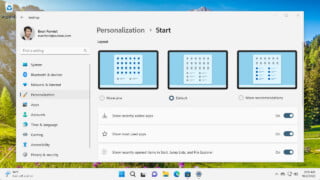
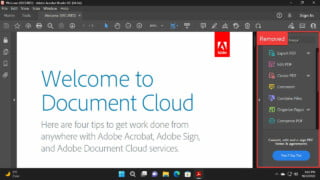


COMMENTS
Let us know what you think!
We appreciate hearing your thoughts, questions, and ideas about “How to Enable Remote Desktop with Microsoft Account on Windows 11”.