How to Auto Hide Taskbar on Windows 11
In this article, we will walk you through how to enable the automatically hide taskbar feature on any PC running Windows 11.

Having an automatically hidden taskbar can give you quite a bit of extra vertical screen real estate and help you focus on your main tasks. It might also give you some privacy so nobody can peek at your current opened apps or your favorite apps and games.
To enable the Automatically hide the taskbar feature on Windows 11, right-click anywhere on an empty area of the Taskbar, select Taskbar settings, expand the Taskbar behaviors tab, and check the Automatically hide the taskbar checkbox. Read on for a step-by-step guide.
How to Enable Auto Hide Taskbar on Windows 11
To enable the automatically hide the taskbar feature on Windows 11:
- Open “Taskbar settings”
First, right-click on an empty area on the Taskbar, and select “Taskbar settings” from the context menu. Alternatively, you can go to Start > Settings > Personalization > Taskbar.

- Expand the “Taskbar behaviors” and look for the option named “Automatically hide the taskbar”.

- Check the “Automatically hide the taskbar” checkbox to enable the auto-hide feature for the taskbar.

The taskbar will collapse leaving a full screen so you can use it to gain more screen real estate for your app.
How to View the Taskbar when it is hidden
To view the taskbar when it collapsed or is hidden, you can use one of the following methods:
- Move the mouse cursor down to the bottom edge of the screen.

- If you have a touch screen PC, swipe from the bottom edge of the display.
- On your keyboard, press the Start key.
If you have any questions or problems with the steps detailed in this tutorial, please let me know in the comment below.
More Windows 11 Tips & Tricks
For more helpful tips on how to use Windows 11, visit the following resources:
- How to Show Windows Essential Shortcuts on Start Next to the Power button on Windows 11
- How to Customize Windows 11 Start Layout
- How to Show or Hide Search Icon from Windows 11 Taskbar
- How to Check Device Specifications on Windows 11
- How to Sideload APK app on Windows 11 Subsystem for Android
- How to Install Official Telegram Desktop App on Windows 11
- How to Update Apps on Windows 11
- How to Show or Hide Chat Icon on Windows 11 Taskbar
- How to Enable Remote Desktop with Microsoft Account on Windows 11
- How to Enable or Disable Transparency Effects on Windows 11
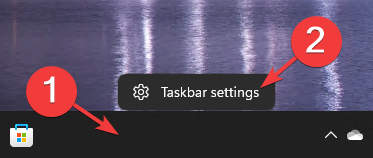
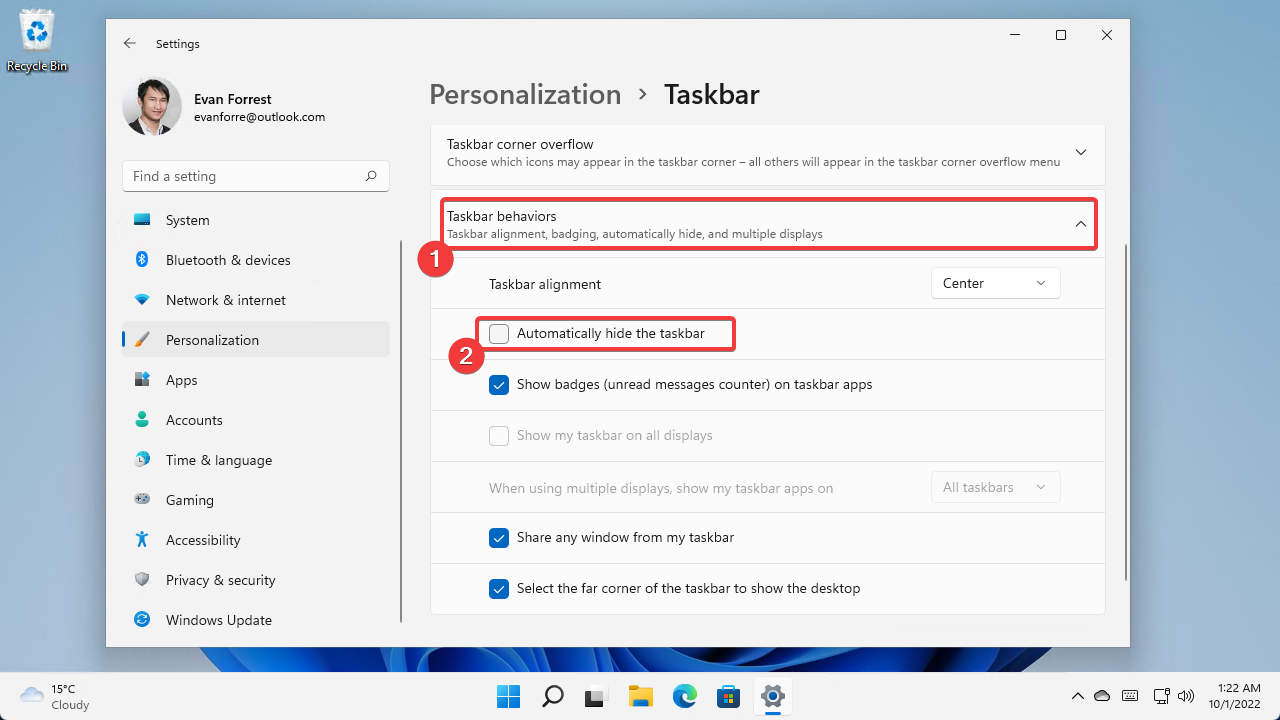
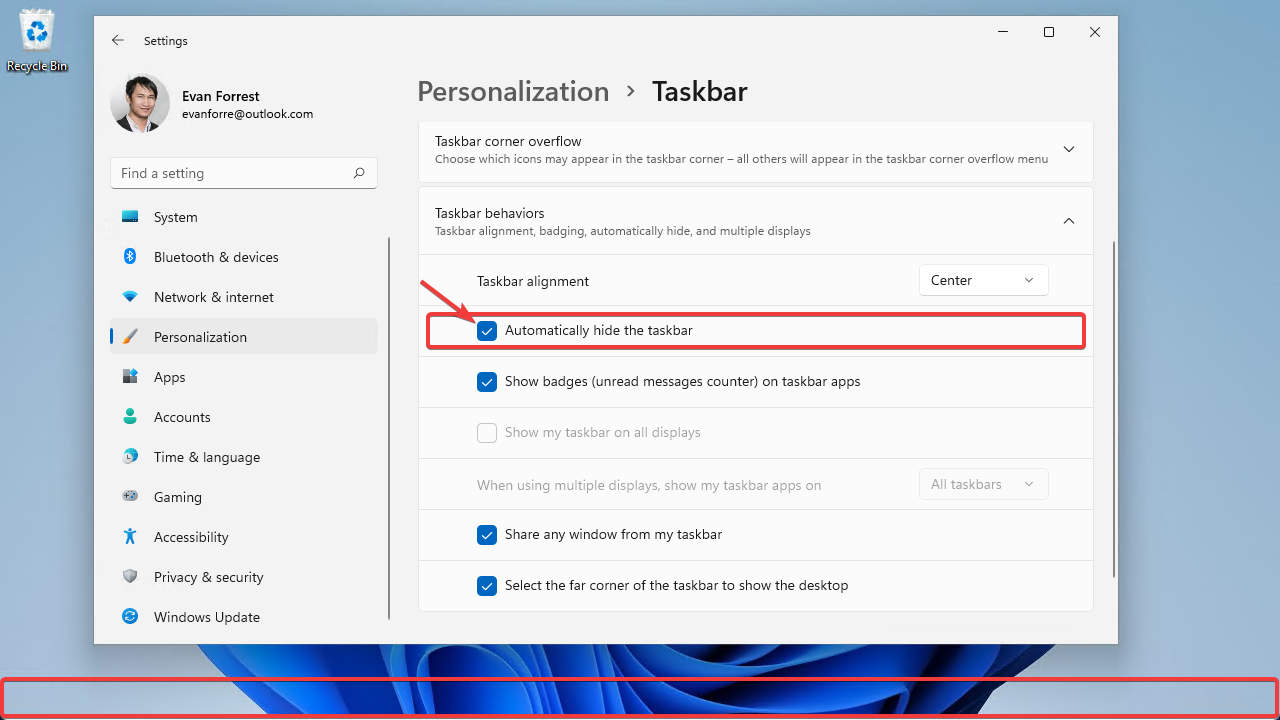
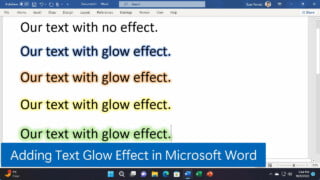
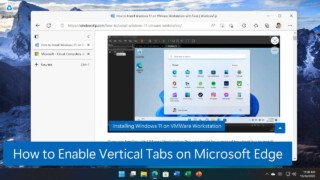

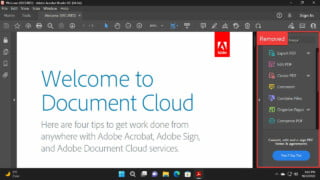
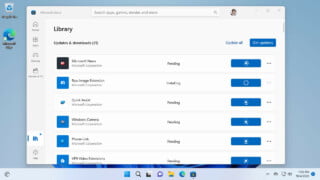
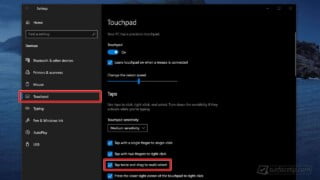

COMMENTS
Let us know what you think!
We appreciate hearing your thoughts, questions, and ideas about “How to Auto Hide Taskbar on Windows 11”.