How to save your worksheet as a PDF in Microsoft Excel
Don't know how to export your Excel worksheet into a PDF document in Microsoft Excel? Here is how easy to save your Excel document as a PDF document without third-party tools or software.
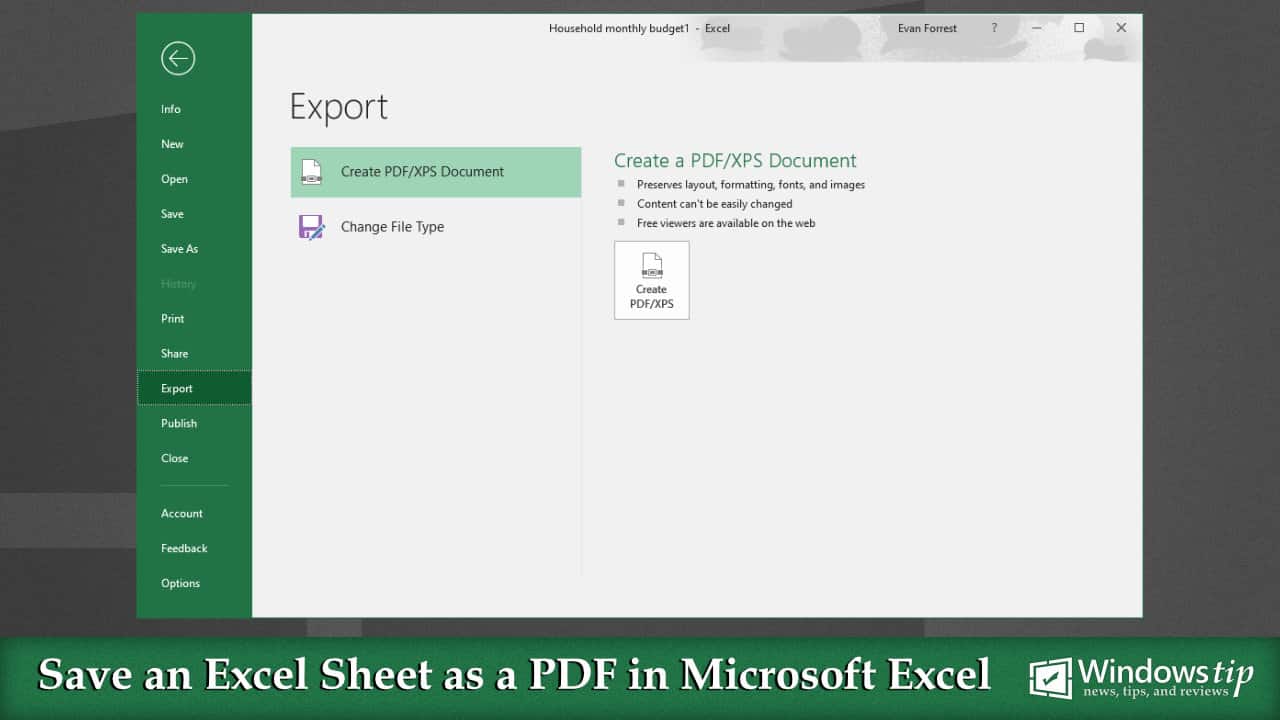
In recent versions of Microsoft Office, Microsoft started to integrate a very convenient way to export any Microsoft Office documents into a PDF (Portable Document Format) document. The PDF document is a popular file format which will keep all your document format including text, images, drawing, and more unchanged when sharing across different devices, operating systems, and software.
As it’s now become an open standard maintained by ISO, you should know how to export your Excel workbook to PDF documents when you want to share it with others. In this tutorial, I will show you how easy you can export your Excel worksheet to a PDF document in Microsoft Excel 2013, 2016, and 2019.
How to save your Excel worksheet document as a PDF document
In Microsoft Excel, there is a built-in feature that let you save your document as a PDF without any special tools or add-ons. To do so:
- Create a new document or open your existing document.
- Go to the File menu.

- Go to Export, Select the “Create PDF/XPS Document“, and click on “Create PDF/XPS” button.

- It will ask you to choose where you want to store the PDF document. Browse to the location you want to save your document, change the file name, and click Publish button to start exporting.

- After finishing exporting the document, it will open the PDF automatically in the default PDF viewer on your computer.

Conclusion
Now your PDF document is created and stored in the location you’ve chosen, you can assure that the formatting of your document will be the same when you share it with your colleagues or your friend. If you have any questions or problems with the steps detailed in this tutorial, please let me know in the comment below.
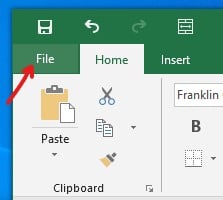
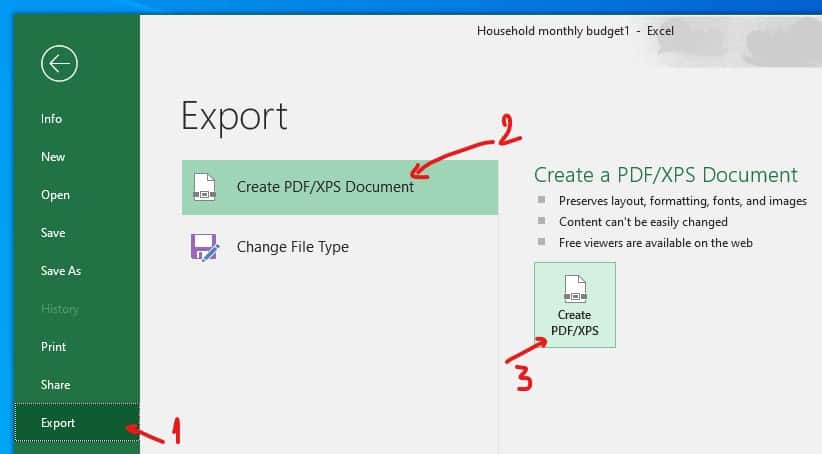
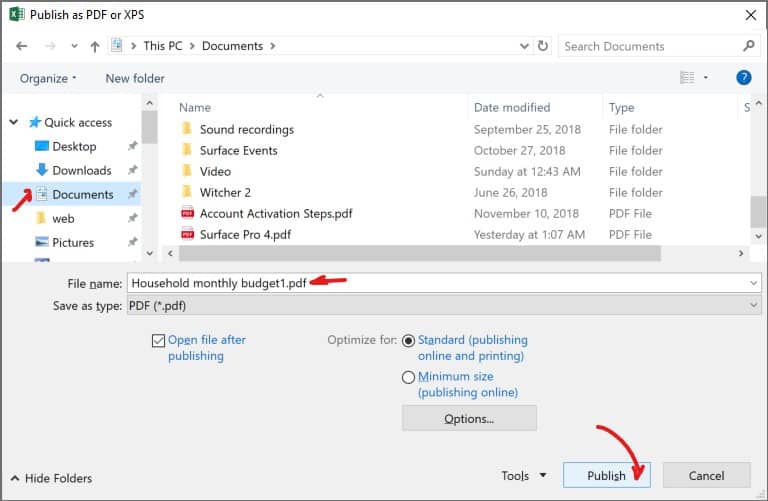
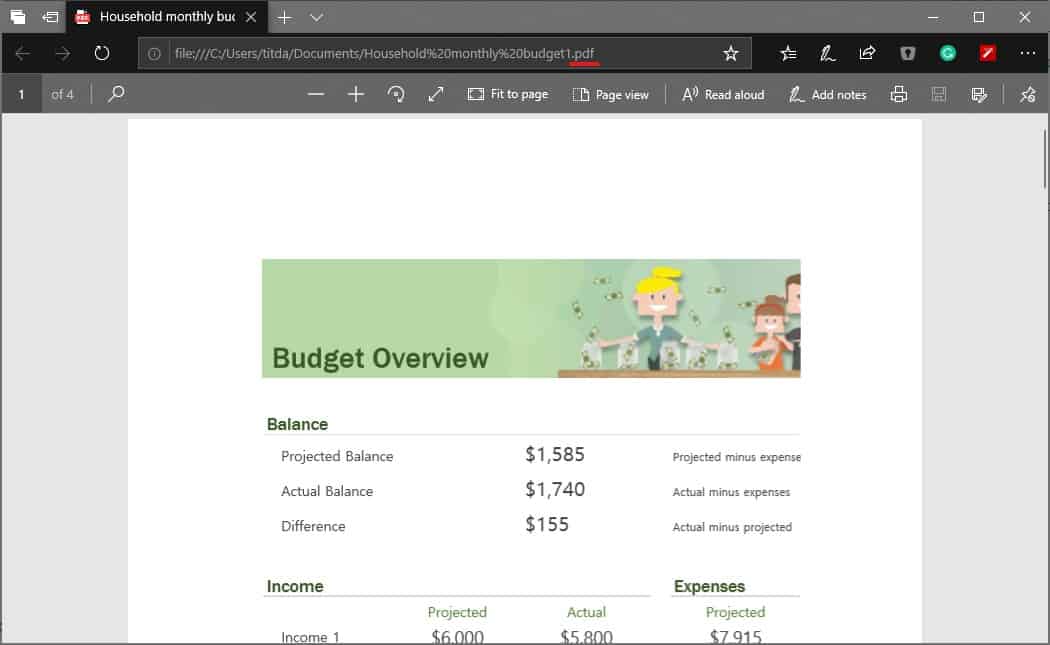
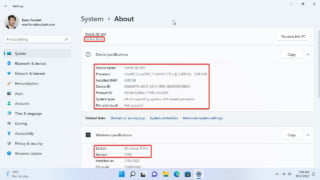

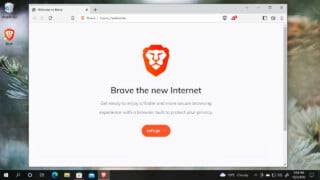
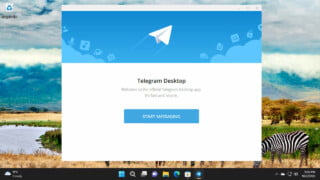
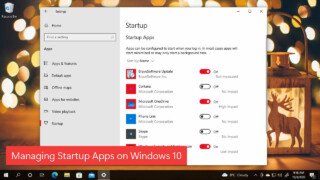
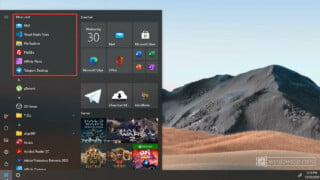

COMMENTS
Let us know what you think!
We appreciate hearing your thoughts, questions, and ideas about “How to save your worksheet as a PDF in Microsoft Excel”.