How to Install Official Telegram Desktop App on Windows 11
Are you looking for an easy and safe way to install your favorite Telegram messenger app on your Windows 11 PC? Here's how to install the browser via Microsoft Store.
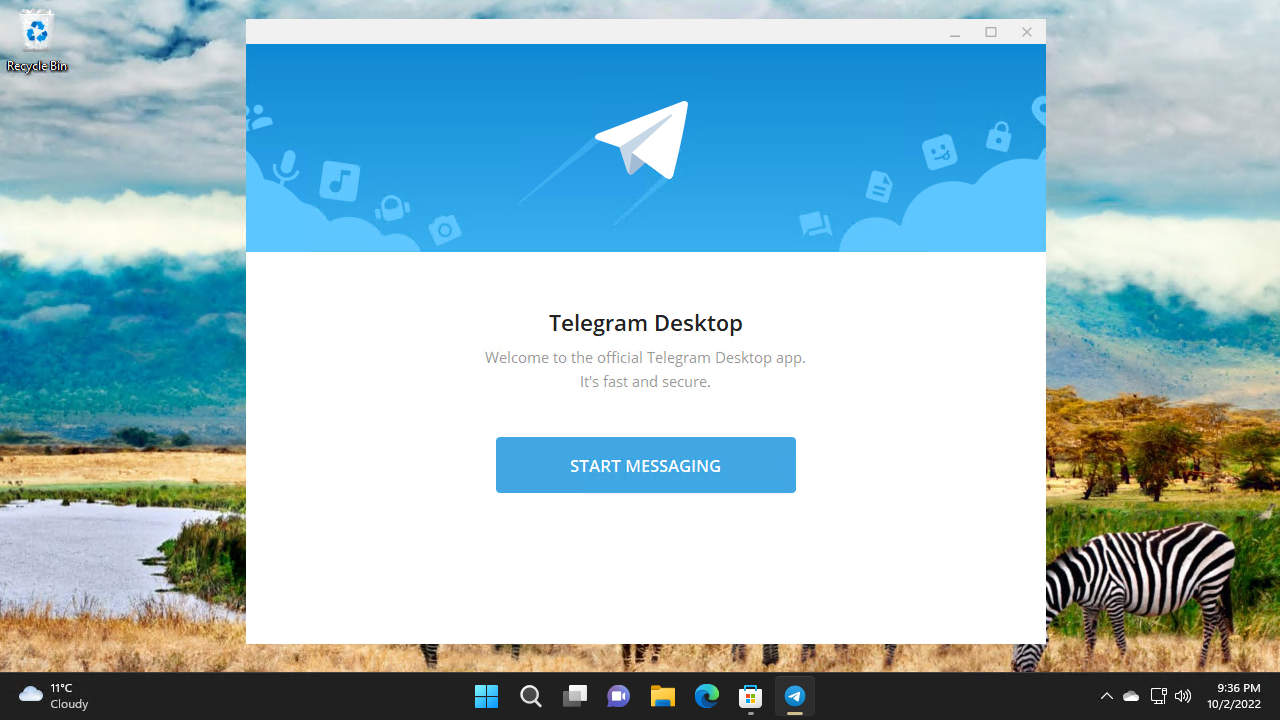
Telegram is the most popular messenger service that is actively used by over 700 million users monthly around the world. One of my favorite features is the ability to have the app installed on all my personal computing devices. All chat history is saved forever on the cloud is another upside that makes this messenger app stay on top of its competitors.
Previously, to install such a third-party app, you will need to visit and download it from the Telegram website. For average users, that kind of method poses a potential risk that might lead them to download modified software from unauthorized sources. In this tutorial, we will guide you on how to quickly and safely install the official Telegram Desktop that is maintained by Telegram.
To quickly install the Telegram Desktop app on your Windows 11 PC, open the Microsoft Store app, search for a “telegram” phrase, and select the “Telegram Desktop” from the result. Click on the Get or Install button to install the messenger app on your computer. For more detailed directions, check the following step-by-step guides.
Install Telegram Desktop on Windows 11 via Microsoft Store
To quickly install the Telegram Desktop messenger app via Microsoft Store:
- Open Microsoft Store by clicking on the app icon that is pinned to the taskbar or Start menu.

- Click on the Search box and type “telegram” into the box. It will return the list of all the apps named with the matched phrase. Select “Telegram Desktop” from the list to open its store page.

- Click on the “Get” or “Install” button to install the app to your computer.

- When it finishes installing, Click on the “Open” button if you wish to open it now.

- If you want to open it later, you can open it from the “Recommended” section in the Start menu or go directly to the “All apps” list in the Start menu.

Now you got the Telegram Desktop messenger app installed on your PC in a way that Microsoft and Telegram want you to follow.
I hope it helps! if you have any questions or problems with the steps detailed in this tutorial, please let me know in the comment below
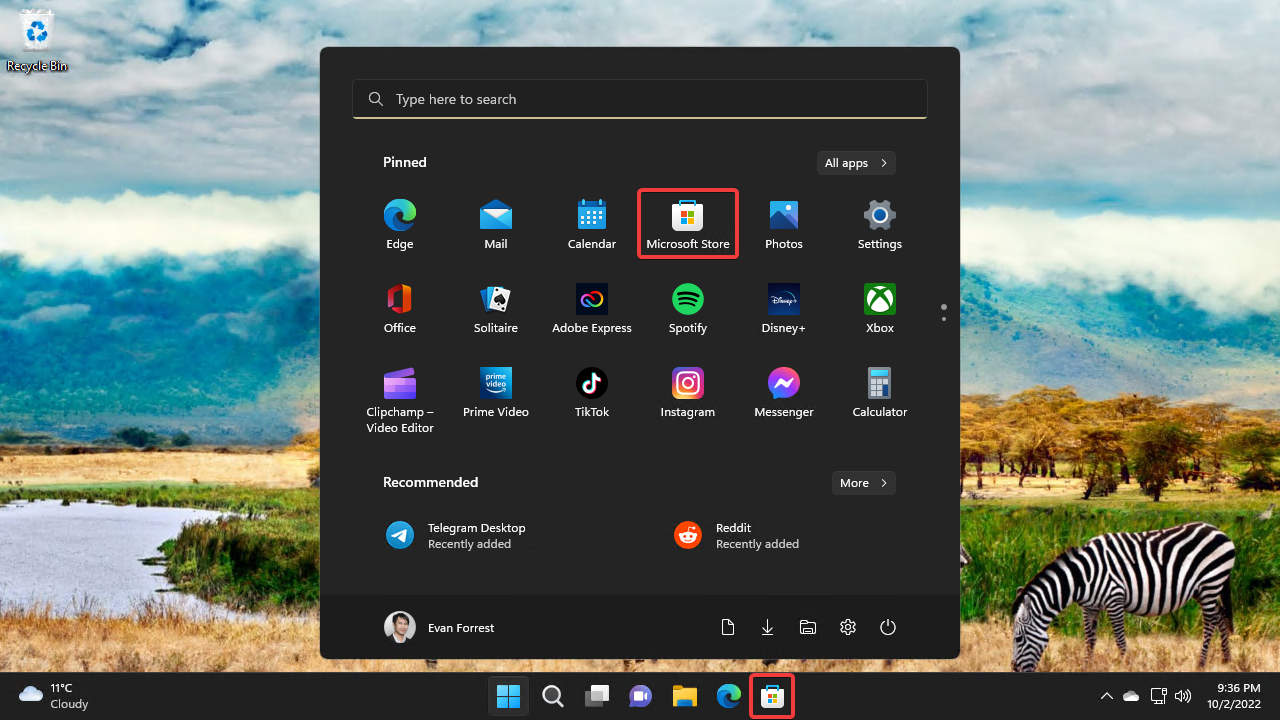
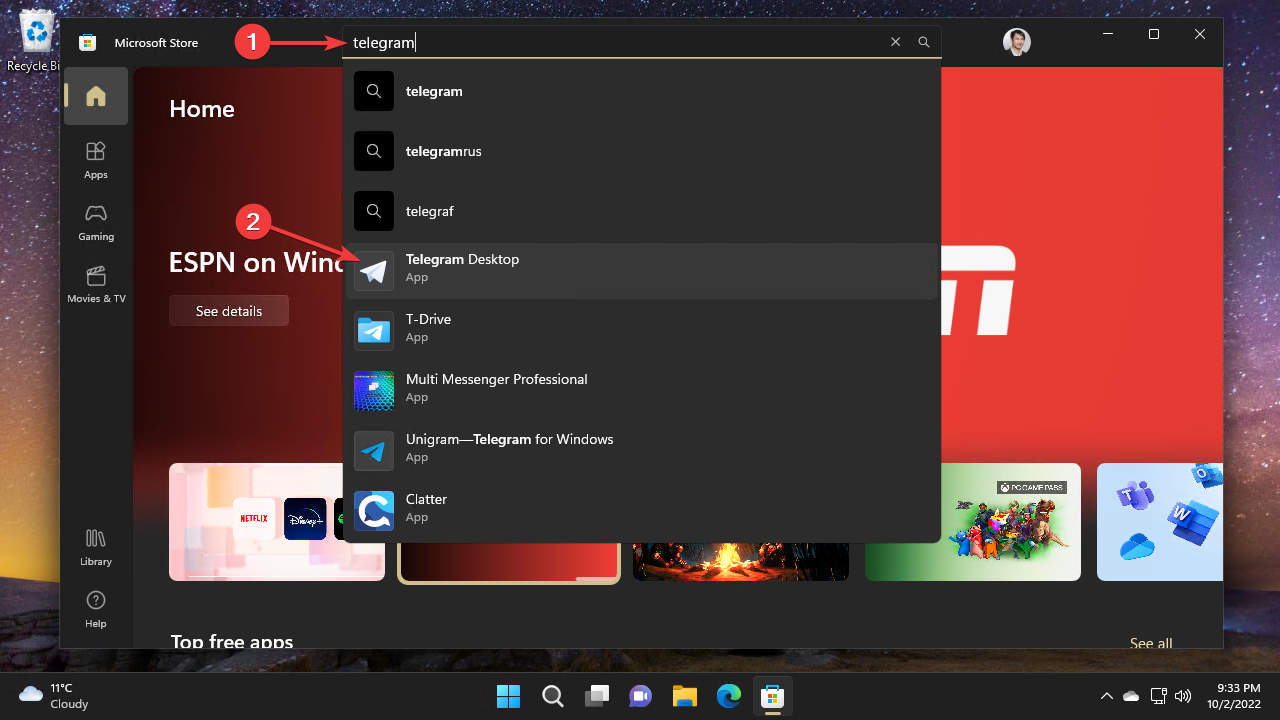
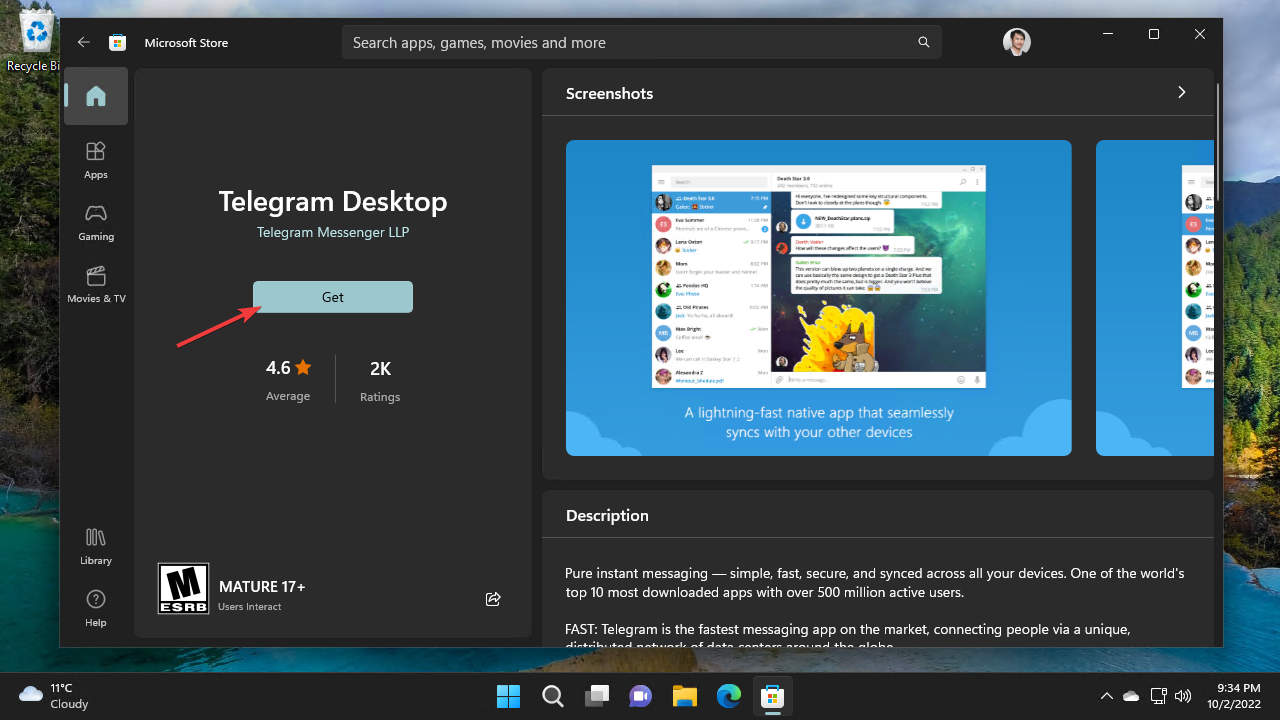
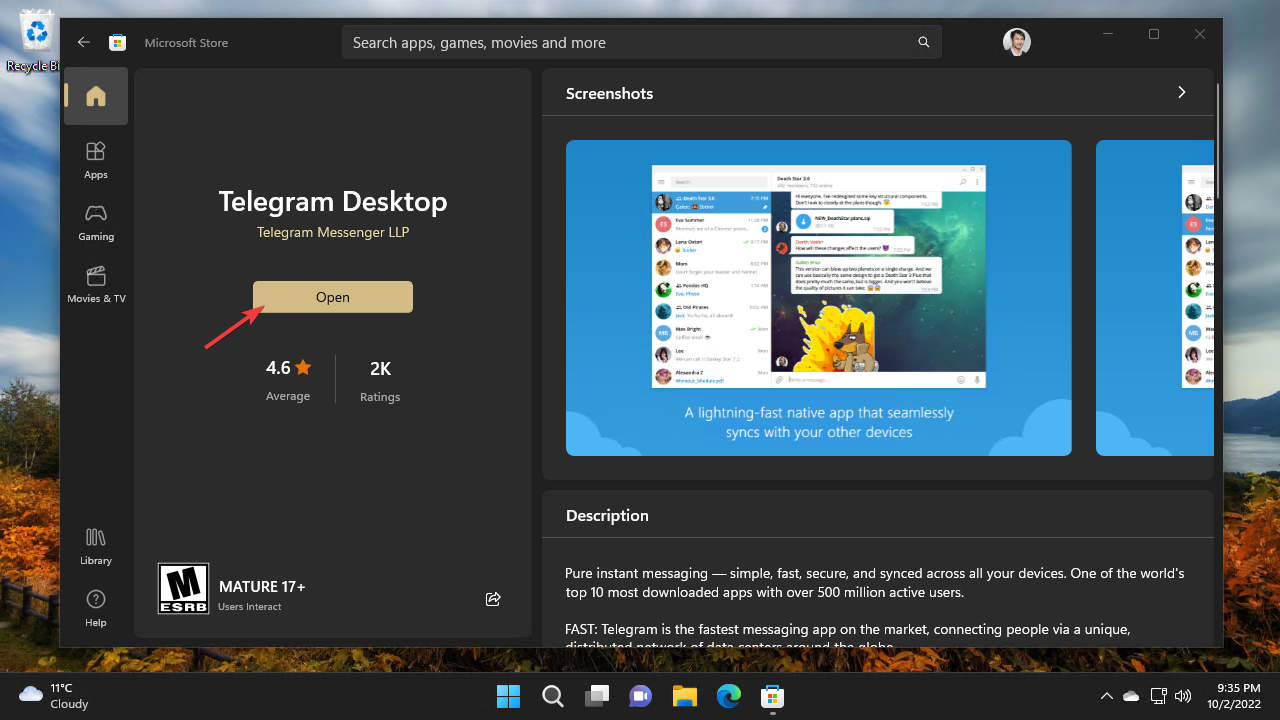
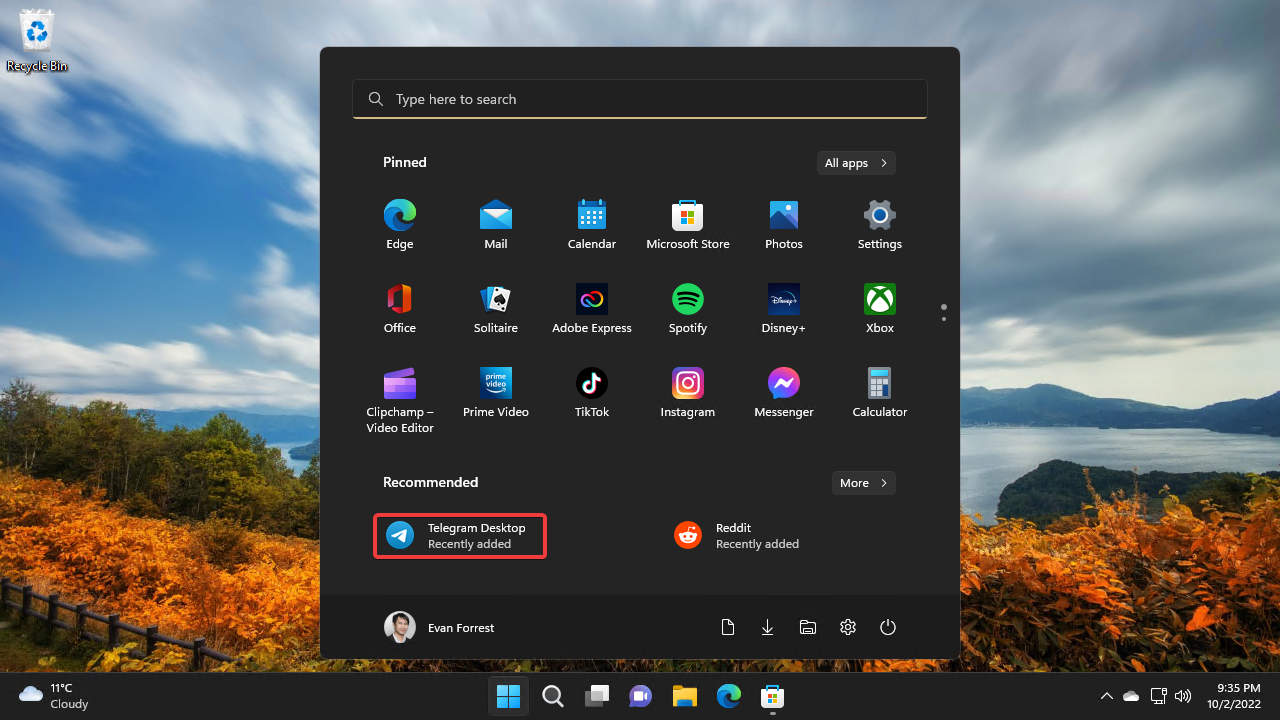
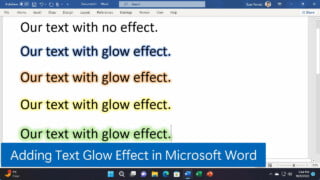




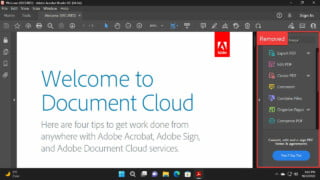
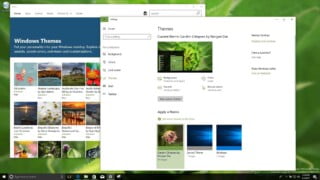

COMMENTS
Let us know what you think!
We appreciate hearing your thoughts, questions, and ideas about “How to Install Official Telegram Desktop App on Windows 11”.
problem with amd ryzen with w11 pro. after opening telegram and video, my laptop restarts. then it goes. if I’m not at the computer for 15 minutes and I open telegram and video, then restart again, version 4 is already installed and the same . notebook acer swift edge .