How to Manage Startup Apps on Windows 10
Is your computer booting and running slower? Here's how to disable startup apps to speed up your Windows 10 PC.
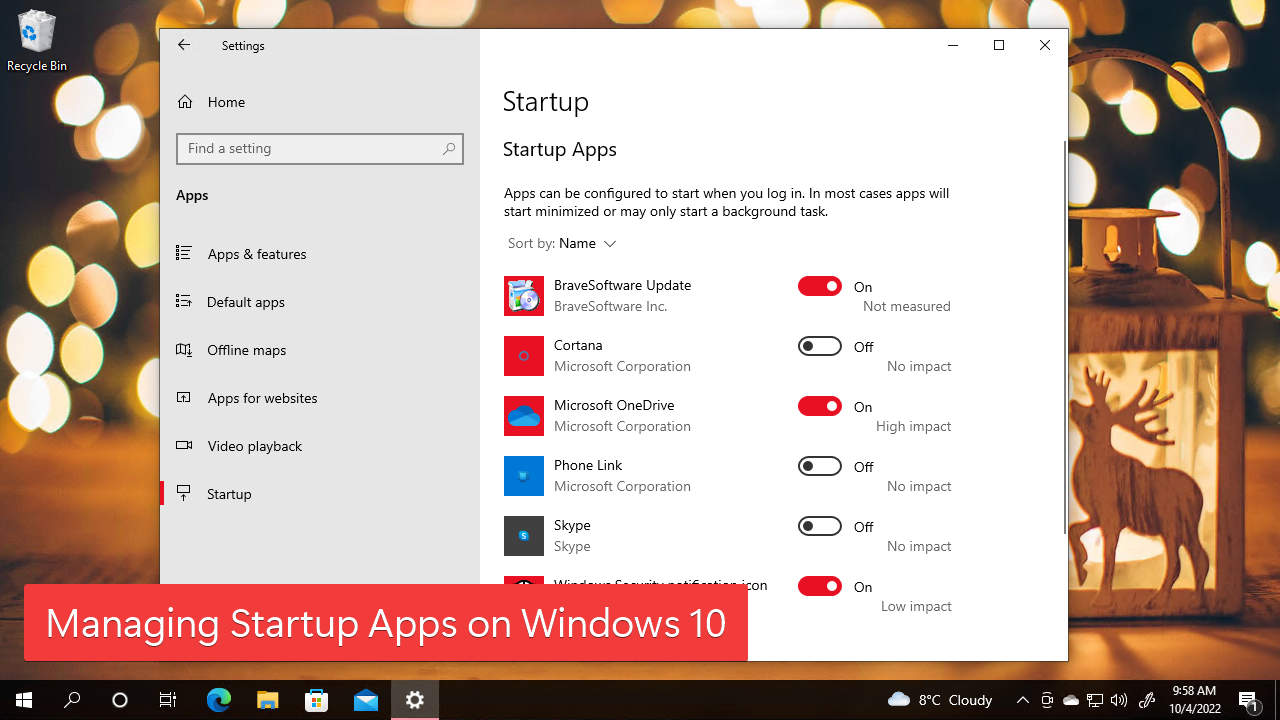
Have you ever wondered why your computer getting slower over time? There are many reasons, and the major one is the startup apps issue. Having everything installed on your PC helps you quickly access the tools you need to complete your tasks effectively. However, some apps and games automatically start up even when you don’t want them to. It makes your PC boot slower and consumes plenty of system resources while you don’t even use it.
It doesn’t mean you should limit yourself from having your favorite apps and games installed on your PC. A well-maintained startup apps list keeps your PC running at optimal performance while not affecting your productivity and entertainment. And today, we will guide you on how to disable and enable start apps on your Windows 10 PC.
To manage startup apps, you can go to Start > Settings > Apps > Startup and turn off any apps and games you don’t want to run when you turn on your PC. For more detailed directions and alternative methods, check the following step-by-step guide.
Table of contents
Managing Startup Apps
To effectively manage startup programs on Windows:
- Go to Start > Settings.

- Go to Apps.

- Go to Startup and turn off all the apps you don’t want to start automatically.

- Here what’s it should look like when you turn off some apps from the Startup Apps.

Disable Startup Apps via Task Manager
Here is another traditional way to manage Startup apps through Task Manager. This feature was available starting from Windows 8. To disable or enable programs to run automatically on Windows 10:
- Right-click on the Taskbar and select Task Manager.

- Open the Startup tab, select each program you don’t want to start up automatically, and click Disable.

- Verify the changes, and you can re-enable them by selecting the program and clicking the Enable button.

While this method isn’t quite polished as the one available in Settings, it is quicker to access and available in Task Manager, which you might open frequently.
Now you have turned off all the apps you don’t want to run when you log in to your computer. To see the result, restart your computer and notice the differences. If you have a spinning disk as your boot drive, you will see a significant performance improvement by preventing unnecessary apps from loading.
I hope it helps! If you have any questions or problems with the steps detailed in this tutorial, please let me know in the comment below.
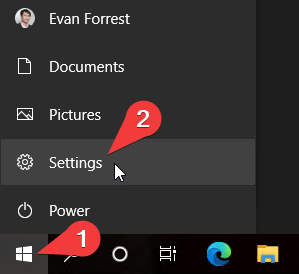
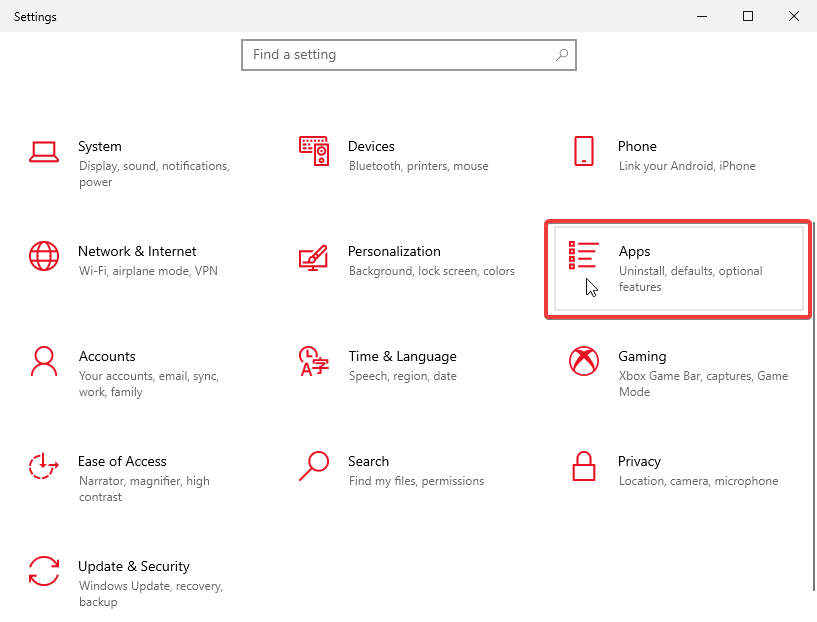
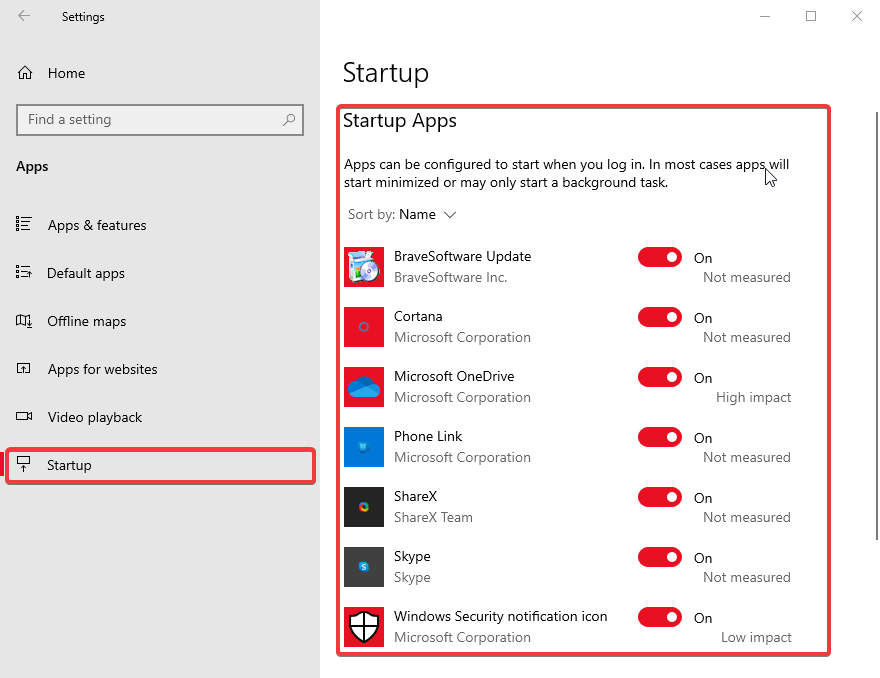
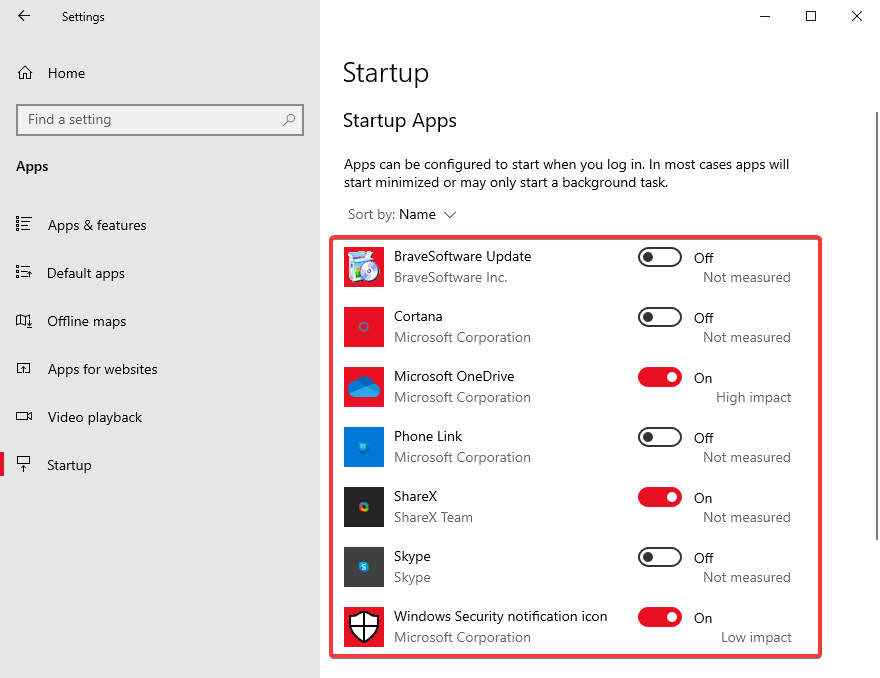
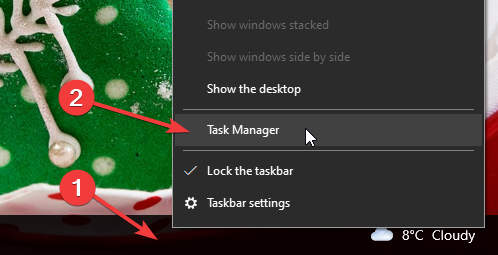
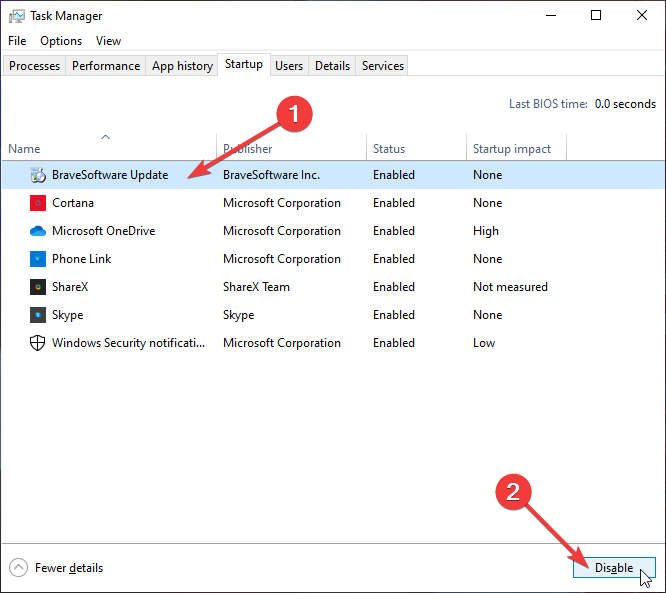
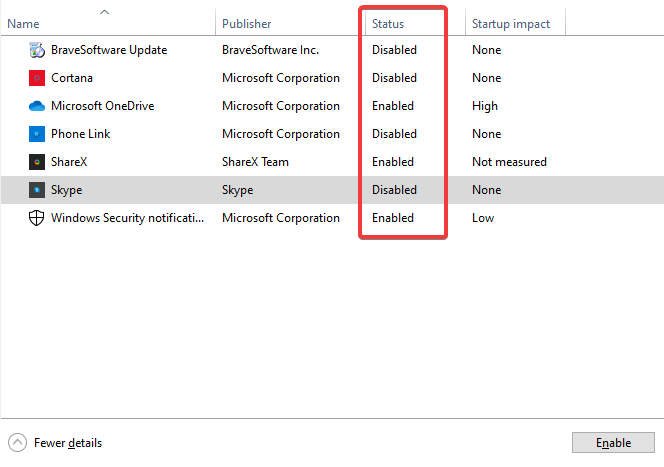
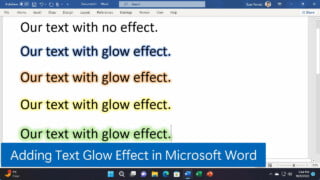

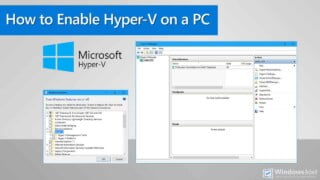
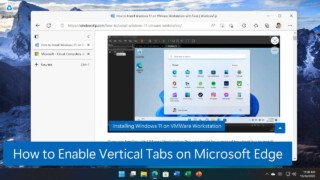
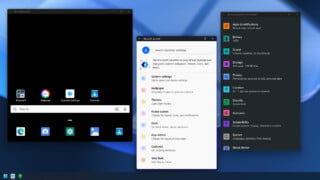
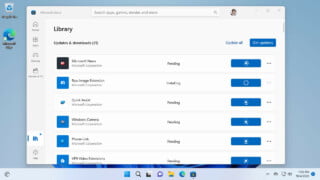

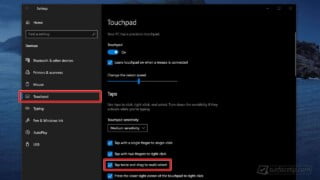
COMMENTS
Let us know what you think!
We appreciate hearing your thoughts, questions, and ideas about “How to Manage Startup Apps on Windows 10”.