How to connect or pair a Microsoft Designer Bluetooth Mouse
Don't know how to pair or connect a Microsoft Designer Bluetooth Mouse to your computer? Here we have an easy to follow guide on how to do that.

The Microsoft Designer Bluetooth Mouse is a great portable mouse and a perfect companion for your new sleek and modern laptop you have. It has a stylish, low-profile design easy to slide any sleeve or bag without adding more bulk. With the new smart Bluetooth 4.0 technology, it can offer a reliable connection and experience without a wired or dongles.
As this mouse uses Bluetooth low energy version 4.0/4.1 to connect to your laptops or desktops. So make sure your computer has a built-in Bluetooth module or a Bluetooth adapter version 4.0 or later. Read on to see how to connect your Microsoft Designer Bluetooth Mouse to your computer.
How to connect a Microsoft Designer Bluetooth Mouse
As the Microsoft Designer Bluetooth mouse uses Bluetooth technology for its connectivity, it required you to pair it to your computer first before you can use the mouse with your computer. To do so.
- First, you will need to put your Microsoft Designer Bluetooth Mouse into Pairing Mode by pressing and holding the power button on the back of the mouse for three to five seconds. The mouse-pointing laser will blink slowly until it gets paired.

- On your computer, go to Settings > Devices.

- On the “Bluetooth & other devices” pages, select “Add Bluetooth or other device”.

- Select Bluetooth.

- Select “Designer Mouse” as it’s appeared on the list.

- When it’s connected, click Done to close the dialog.

You can now use your Microsoft Designer Bluetooth Mouse on your Windows PC. If you have any questions or problems with the procedures detailed in this tutorial, please leave a comment below.

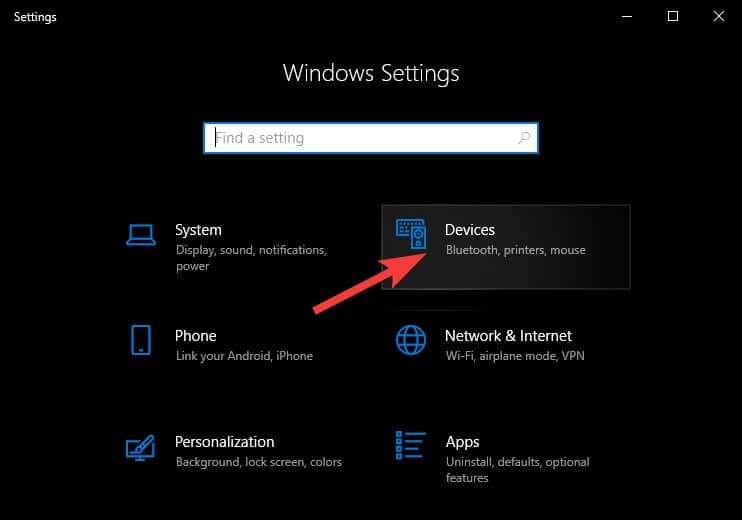
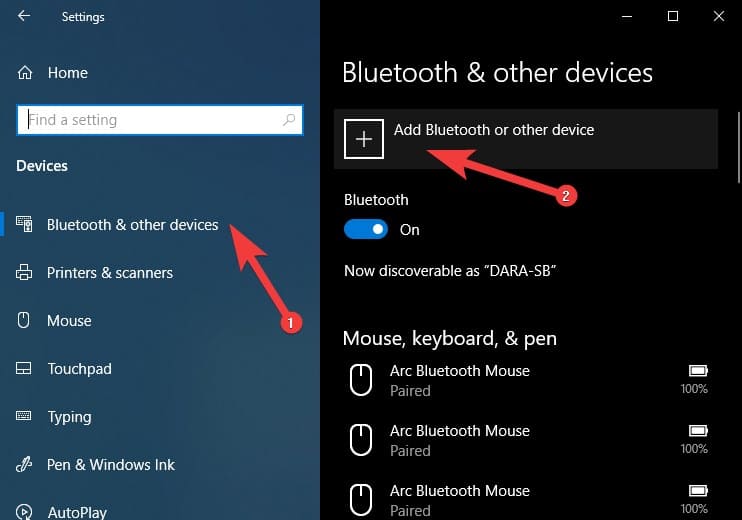
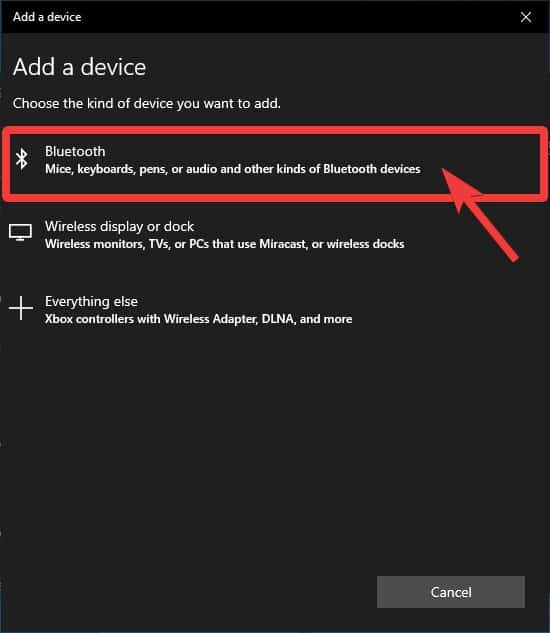
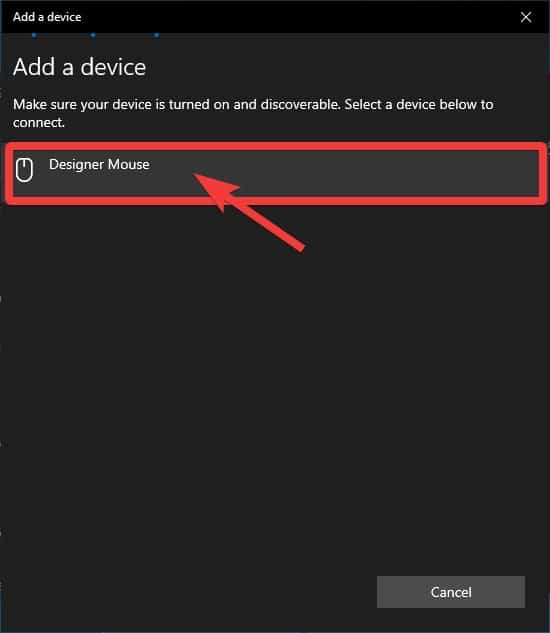
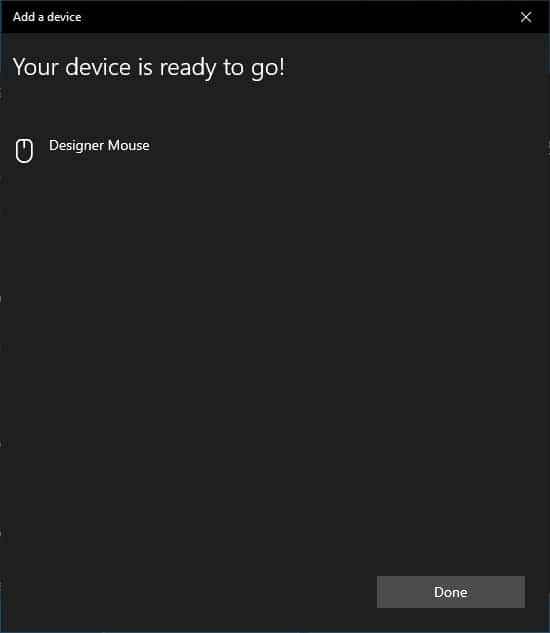
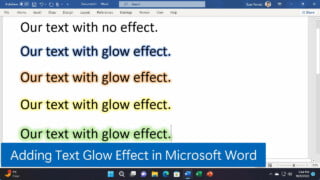
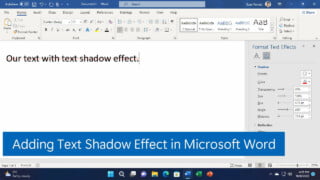

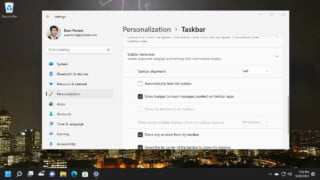
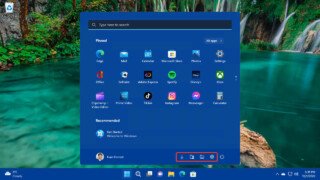
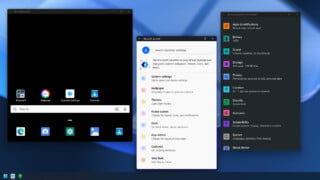
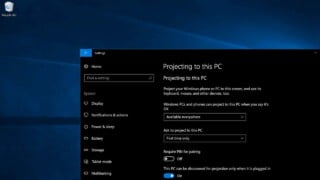

COMMENTS
Let us know what you think!
We appreciate hearing your thoughts, questions, and ideas about “How to connect or pair a Microsoft Designer Bluetooth Mouse”.