How to Show Windows Essential Shortcuts on Start Next to the Power button on Windows 11
In this article, we will walk you through how to show essential Windows shortcuts on Windows 11 Start menu next to the power button.
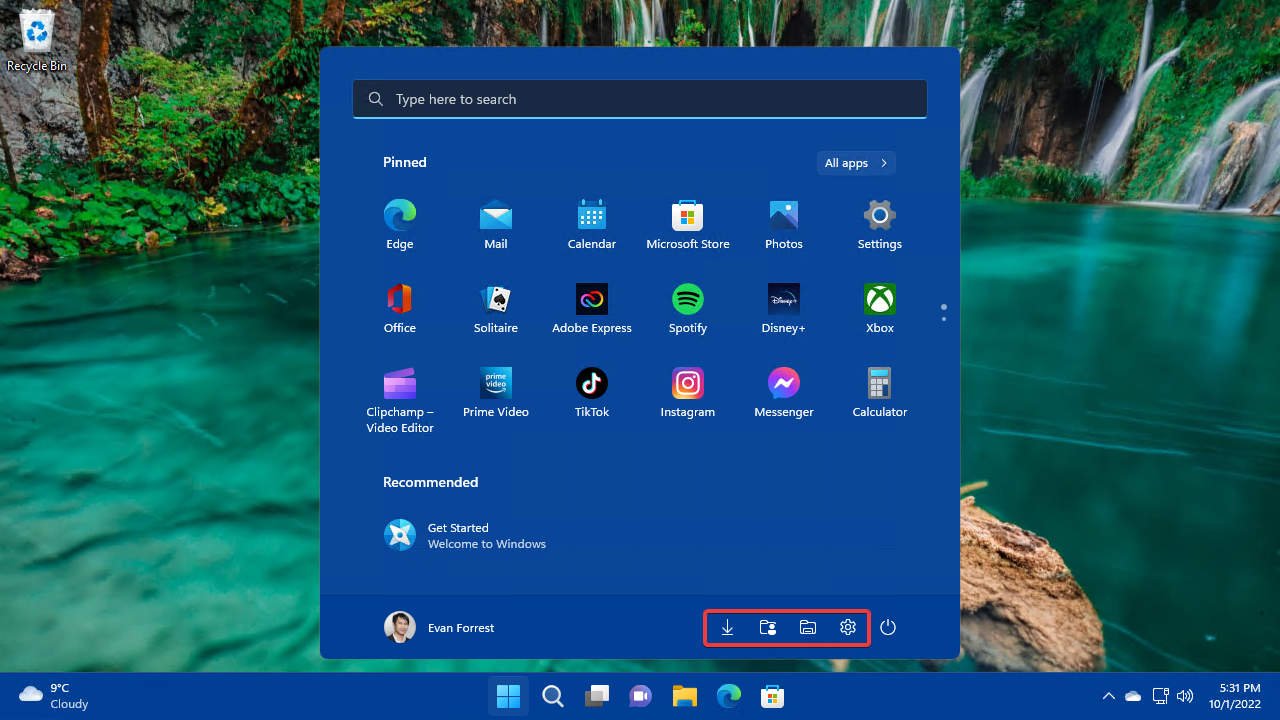
Windows 11 has some essential folder shortcuts that can be enabled to display on the Start menu next to the power button. Currently, there are 9 shortcuts including:
- Settings
- File Explorer
- Documents
- Downloads
- Music
- Pictures
- Videos
- Network
- Personal folder.
To add that essential Windows shortcuts on Windows 11 Start menu, go to Start > Settings > Personalization > Start > Folders. Find and turn on the shortcuts you want to display on the Start menu next to the power button. Read on for a step-by-step guide.
How to Display Windows Essential Shortcuts on Windows 11 Start menu
To display additional shortcuts on the Start menu next to the power button Windows 11:
- Go to Start > Settings (Win + I) > Personalization.

- Go to Personalization > Start.

- Go to “Folders”.

- Turn on all the folders that you want to show up on the Start menu next to the power button.

- You can now see the changes by opening the Start menu and you will all turned-on folder icons appear next to the power button.
If you have any questions or problems with the steps detailed in this tutorial, please let me know in the comment below.
More Windows 11 Tips & Tricks
For more helpful tips on how to use Windows 11, visit the following resources:
- How to Install Official Adobe Acrobat Reader DC on Windows 11
- How to Auto Hide Taskbar on Windows 11
- How to Enable Windows 11 Virtual Touchpad
- How to Show or Hide Task View Icon on Windows 11 Taskbar
- How to Show or Hide Chat Icon on Windows 11 Taskbar
- How to Change Title Bars and Windows Borders Color on Windows 11
- How to Change Taskbar Color on Windows 11
- How to Update Apps on Windows 11
- How to Show or Hide Widget Icon on Windows 11 Taskbar
- How to Install Windows 11 on VMware Workstation with Fixes
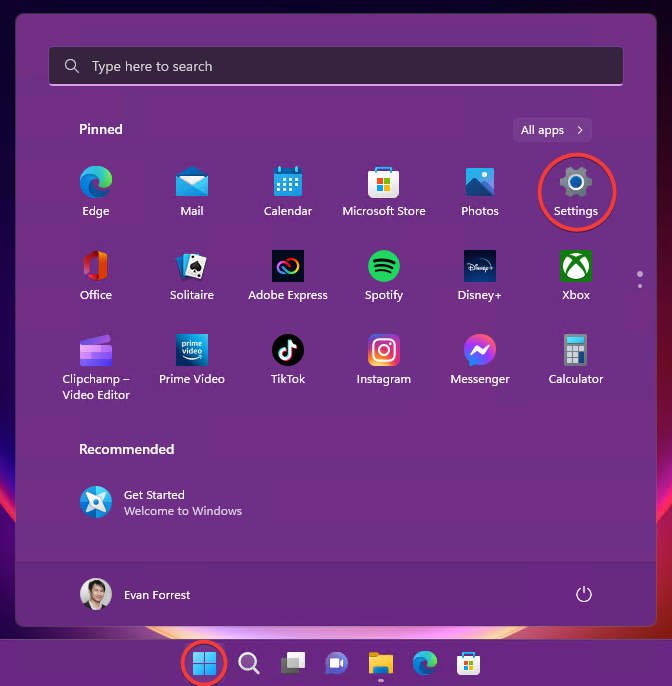

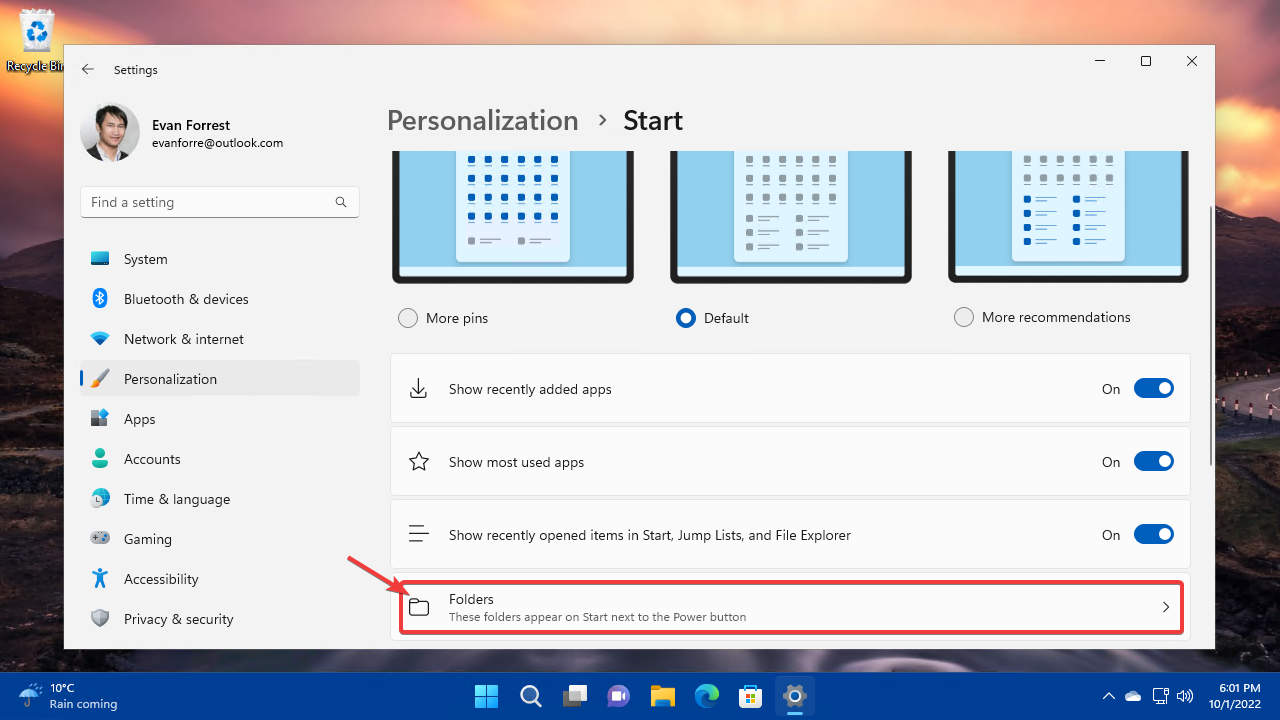
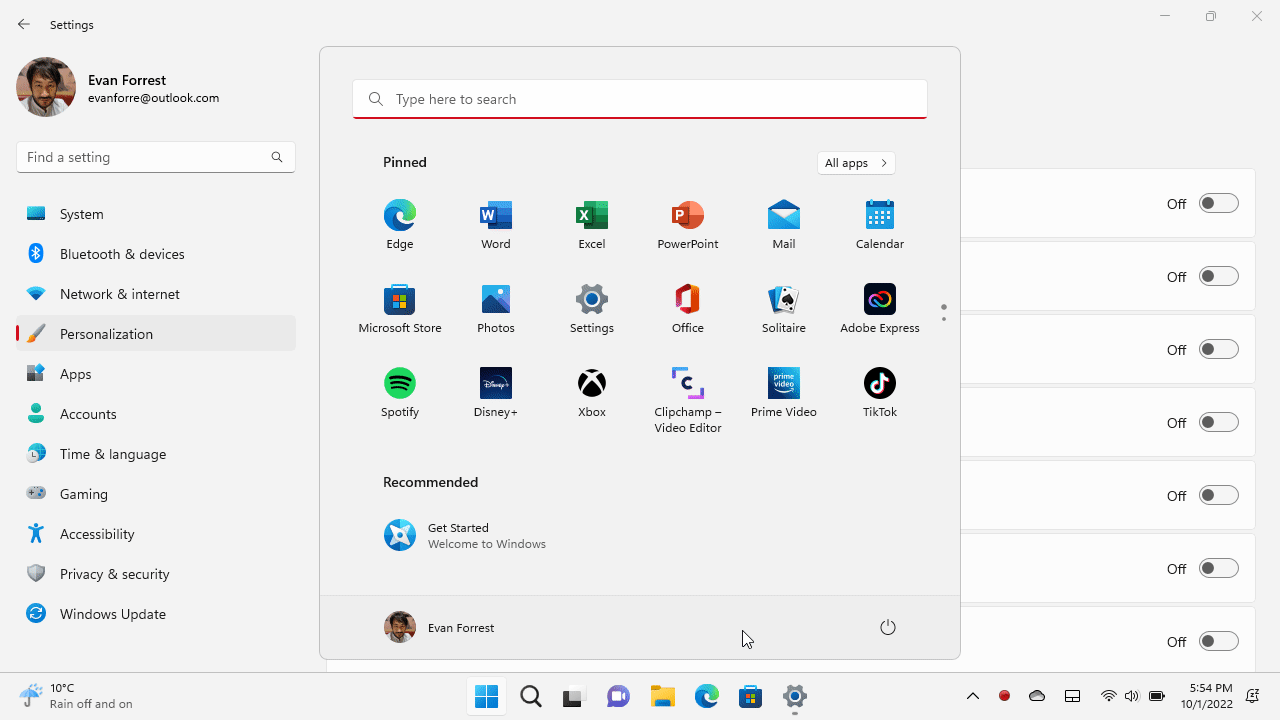
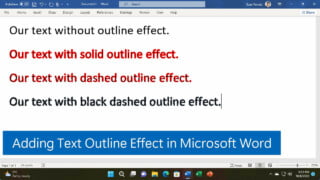


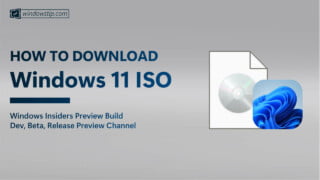
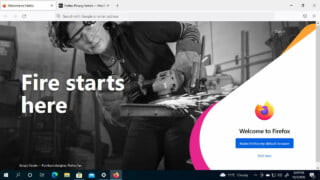
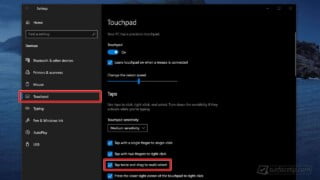

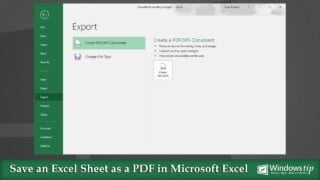
COMMENTS
Let us know what you think!
We appreciate hearing your thoughts, questions, and ideas about “How to Show Windows Essential Shortcuts on Start Next to the Power button on Windows 11”.