How to Add Text Glow Effect in Microsoft Word
In this article, we will walk you through how to add, customize, and remove the text glow effect in Microsoft Word.
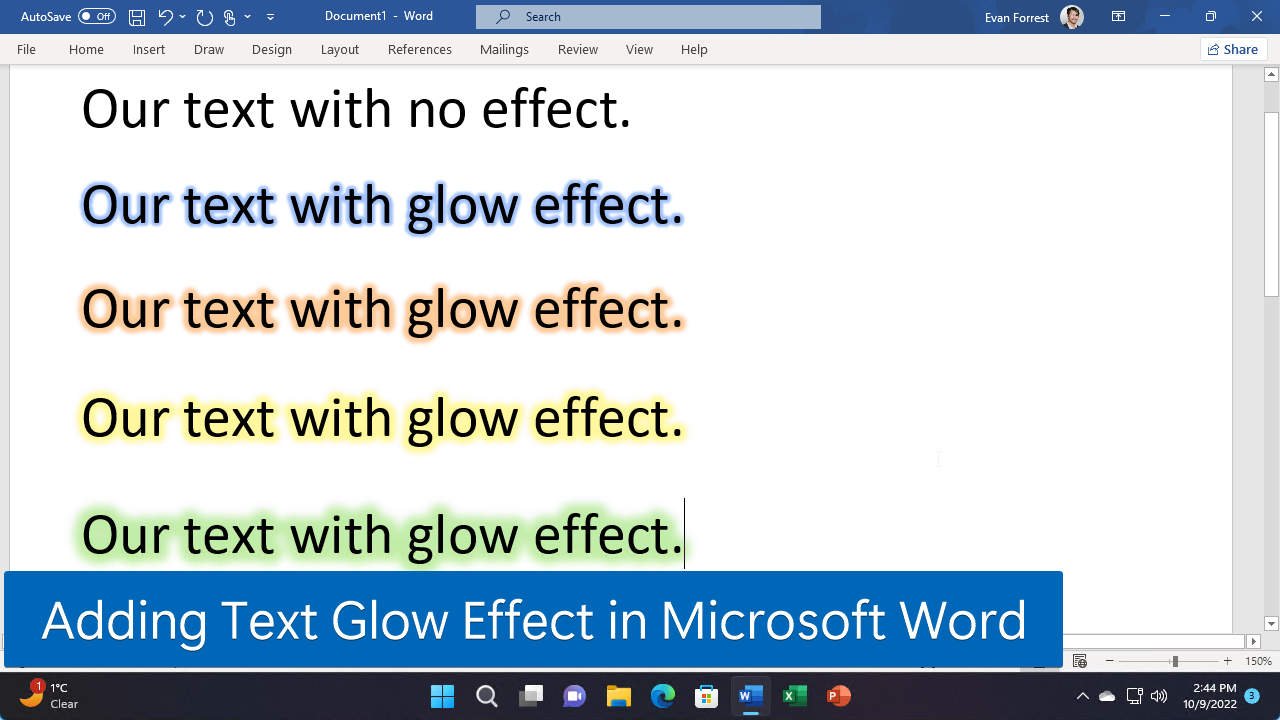
Microsoft Office Word offers a variety of effects, well enough for you to create a stand-out document. This guide will show you how to add and customize glow effects to any text in a document.
To make a text glow in Microsoft Word, select any text you want to have the effect. Click on the Text Effects and Typography icon from the Home ribbon tab, move the mouse cursor over the Glow menu, and select your desired glowing preset.
For more detailed directions, check the following step-by-step guides.
Table of contents
Add a Text Glow Effect in Word
Follow the steps to add a glow effect to a text in Microsoft Word:
- Open an existing document and select any text you want to have the glow effect.

- Click on Text Effects and Typography in the Home ribbon tab.
- Hover the mouse cursor over the Glow menu, and select your preferred glow preset from the menu.

You will see the selected glow effect applied to the selected text.
Customize Text Glow Effect in Word
In addition to the default glow appearance and color, you can customize its transparency level, size, blur effect, and distance. Use these steps to do that:
- Select any text you want to have the shadow effect.
- Click on Text Effects and Typography in the Home ribbon tab.
- Hover the mouse cursor over the Glow menu, and select Glow options.
- It will open the Format Text Effects sidebar.

Here is what you can customize for the glow effect:
- Presets – the sample effects you can quickly use to apply a glow effect to the text.
- Color – specify the color of the glow effect.
- Size – control the height of the glow effect.
- Transparency – change the transparency percentage of the shadow effect. 0% means opaque, and 100% means invisible.

Notice the difference when you change each glow option. When you find your desired one, you can close the sidebar.
Remove a Text Glow Effect in Word
To remove the text glow effect from any text in Word, use these steps:
Method 1: Apply None Text Glow Effect
- Select any text you want to remove the glow effect.
- Click on Text Effects and Typography in the Home ribbon tab.
- Hover the mouse cursor over the Glow menu, and select No Glow from the menu.

Method 2: Clear All Formatting
- Select any text you want to remove the glow effect.
- Click on the Clear All Formatting icon in the Home ribbon tab.

That’s how you can easily add, customize, and remove the text glow effect in Microsoft Word. Please leave any questions you might have while doing this tutorial. You can do that by simply using the comments section below.
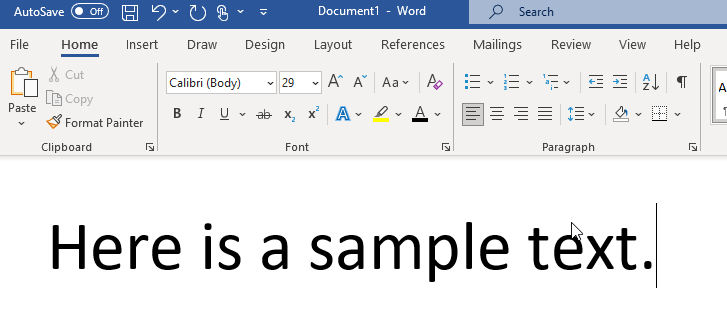
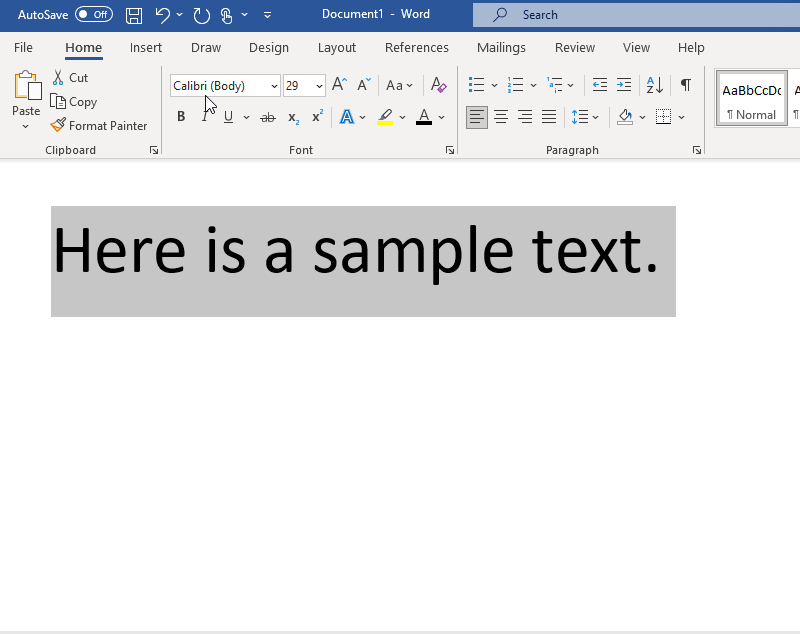
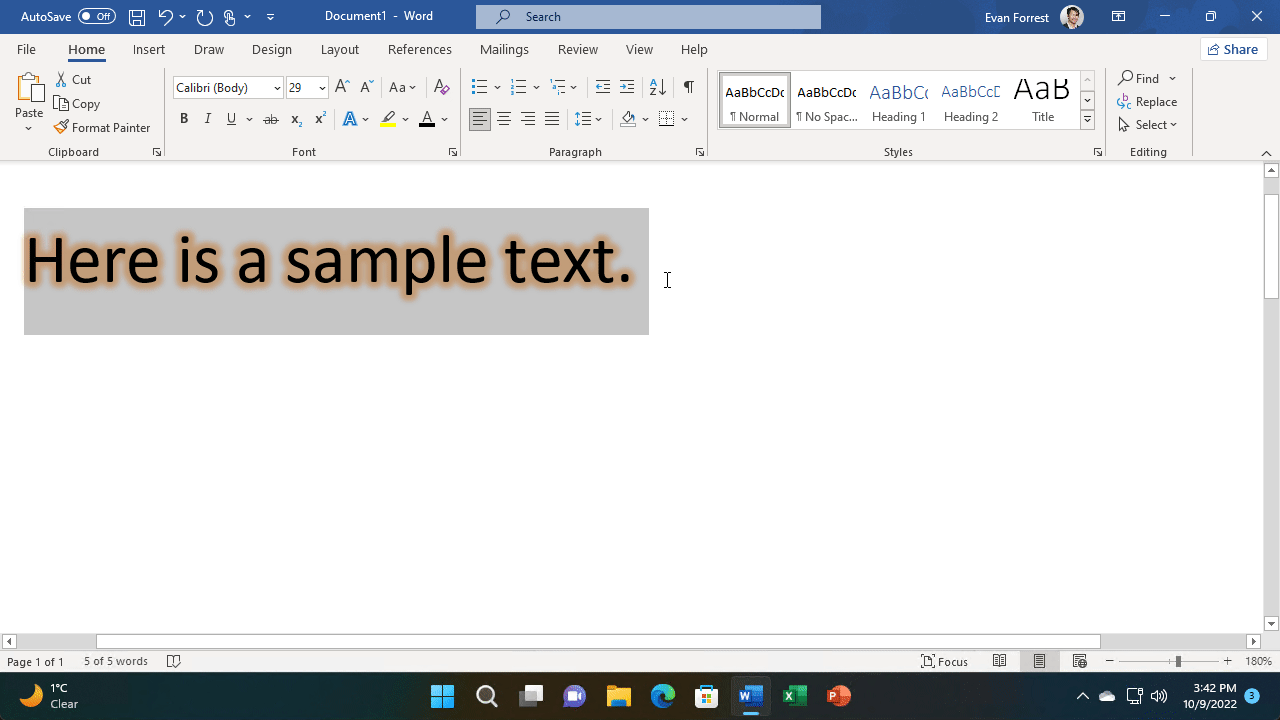
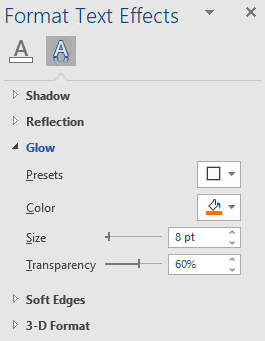

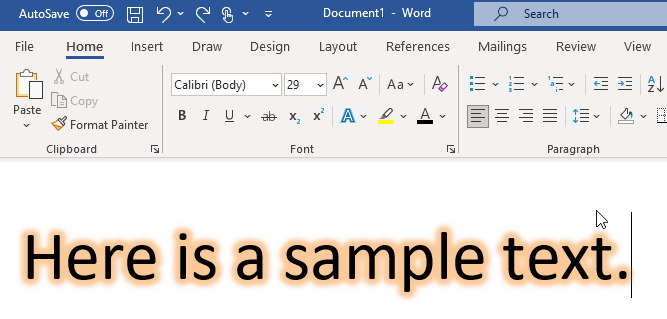
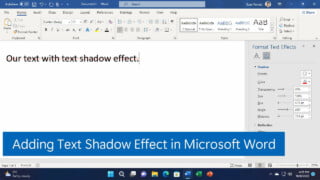
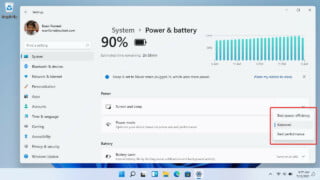
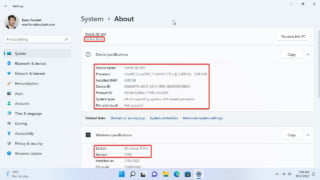

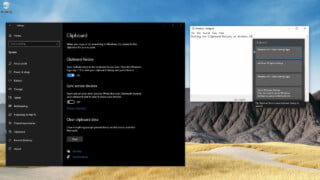
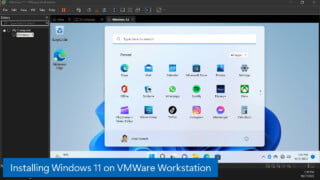
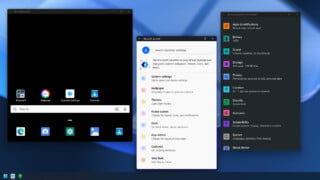
COMMENTS
Let us know what you think!
We appreciate hearing your thoughts, questions, and ideas about “How to Add Text Glow Effect in Microsoft Word”.