How to Show or Hide Chat Icon on Windows 11 Taskbar
In this article, we will walk you through how to show or hide the Chat icon from the Taskbar on any PC running Windows 11.
![]()
On Windows 11, there are several special Windows features icons that can’t be removed via the context menu like most apps or games that are pinned to the taskbar. The Team Chat icon is one of those icons that can only be shown or hidden via Taskbar settings.
To show or hide the Chat icon on Windows 11 Taskbar, right-click anywhere on an empty area of the Taskbar, select Taskbar settings, expand the Taskbar items tab, and turn on or off the Chat switch. Read on for a step-by-step guide.
How to Show/Hide the Chat icon from Windows 11 Taskbar
To show/hide the Chat icon from Windows 11 Taskbar:
- Open “Taskbar settings”
First, right-click on an empty area on the Taskbar, and select “Taskbar settings” from the context menu. Alternatively, you can go to Start > Settings > Personalization > Taskbar.

- Expand the “Taskbar items” and look for the option named “Chat”.

- Turn off the “Chat” switch to remove the Chat icon from the taskbar. In opposite, turn on the switch to show the Chat icon on the taskbar.

Now the Widgets icon will be immediately removed or shown on the Taskbar depending on the switch you chose to turn on or off.
How to Open Windows 11 Team Chat via Shortcut Key
If you want to access the Windows Team Chat interface, you can use your keyboard by pressing both Windows + C keys. The Chat window will show up.
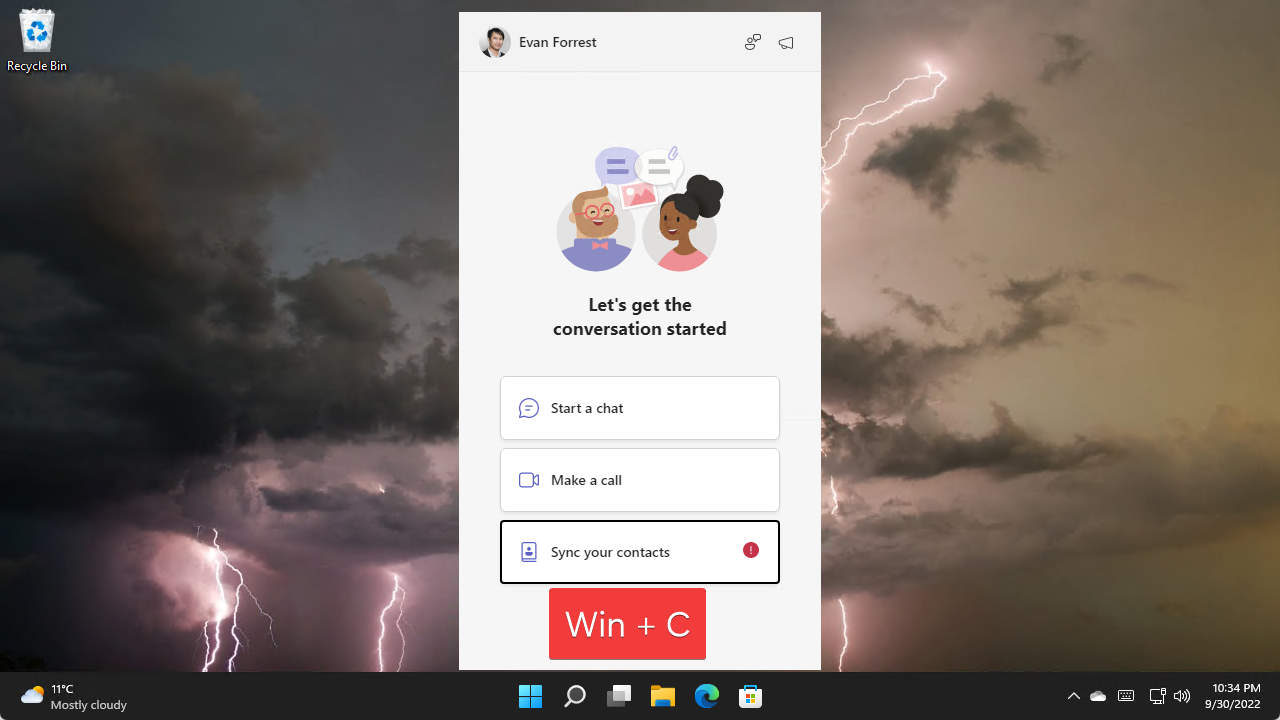
If you have any questions or problems with the steps detailed in this tutorial, please let me know in the comment below.
More Windows 11 Tips & Tricks
For more helpful tips on how to use Windows 11, visit the following resources:
- How to Change Title Bars and Windows Borders Color on Windows 11
- How to Install Official Adobe Acrobat Reader DC on Windows 11
- How to Change Power Mode on Windows 11
- How to Enable or Disable Transparency Effects on Windows 11
- How to Configure Remote Desktop on Windows 11
- How to Download the Latest Windows 11 Insider ISO File
- How to Install Windows 11 on VMware Workstation with Fixes
- How to Enable Remote Desktop with Microsoft Account on Windows 11
- How to Auto Hide Taskbar on Windows 11
- How to Show or Hide Task View Icon on Windows 11 Taskbar
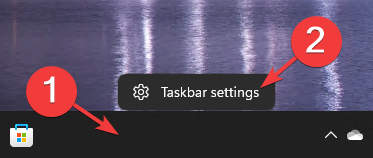

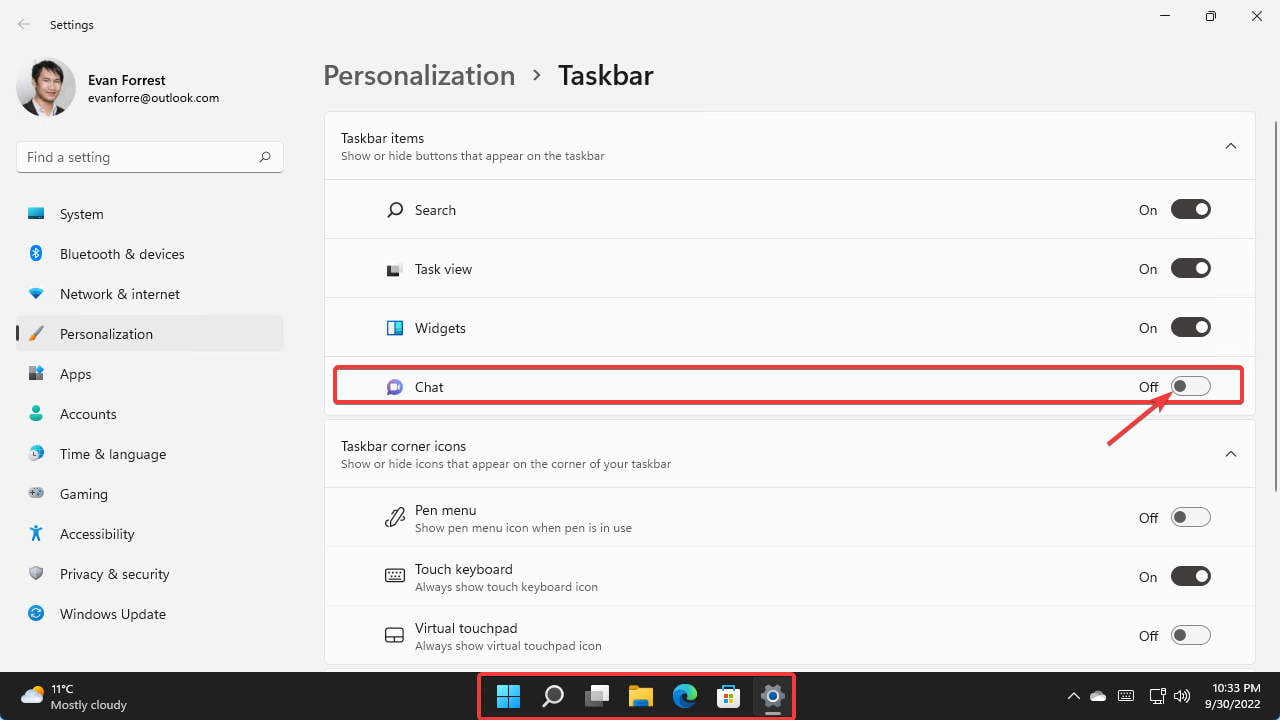
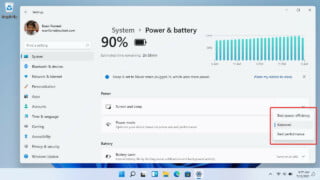
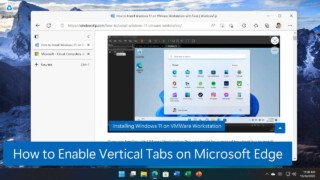
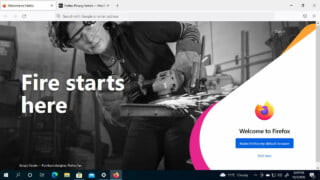
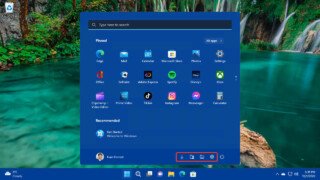


COMMENTS
Let us know what you think!
We appreciate hearing your thoughts, questions, and ideas about “How to Show or Hide Chat Icon on Windows 11 Taskbar”.