How to Enable and Use the Clipboard History on Windows 10
In this article, we will walk you through how to enable, use, and disable the clipboard history feature in Windows 10.

A clipboard is an essential feature that can not be missed in every operating system. However, in Windows 10 with October 2018 update, this feature becomes even more useful with the ability to remember all your copied entries, so you don’t have to re-copy the same content ever again.
It can store your copied text and image up to 4MB for every single entry and up to 25 entries. On top of that, the new clipboard also allows you to pin the entry that you want to keep even after the computer is restarted.
Welcome to Quick Tips, a section where we cover every little thing about Windows and Microsoft-related topics with an easy-to-follow step-by-step guide.
How to Enable Clipboard History on Windows 10
For privacy reasons, Microsoft decided not to enable this feature by default. To enable the Clipboard History on Windows 10:
- Open Windows Settings
First, you need to access Windows Settings by going to Start and click the Gear icon (or by using Win + I short key).

- Click on “System”

- Click on “Clipboard”
On the sidebar of the Settings, click the Clipboard. - Toggle the “Clipboard history” switch to “On”

Now the Clipboard History feature is enabled. From now on, every text or image content you copy will be store in Clipboard history for up to 25 items.
How to Use Clipboard History in Windows 10
Here are some essential usages of Clipboard history:
- How to Save Item to Clipboard History
Simply press “Ctrl + C” as you did to copy/paste any item. It will be saved to clipboard history automatically. - How to View Clipboard History
To view clipboard history in Windows 10, press the “Windows + V” key in any programs you’re working on.
- How to Paste an Item from Clipboard History
To paste a text or image from clipboard history to your current document, open the clipboard history and click on any item you want to paste.
- How to Pin an Item in Clipboard History
For privacy reasons, all items stored in Clipboard History will be cleared when you restart your computer except the pinned items. To pin an item, open the Clipboard history > click on the item menu “…” > click on the “Pin” menu.

How to Disable Clipboard History in Windows 10
To disable Clipboard History in Windows 10, Go back to Settings > System > Clipboard. Under the “Clipboard history”, toggle the switch to “Off”
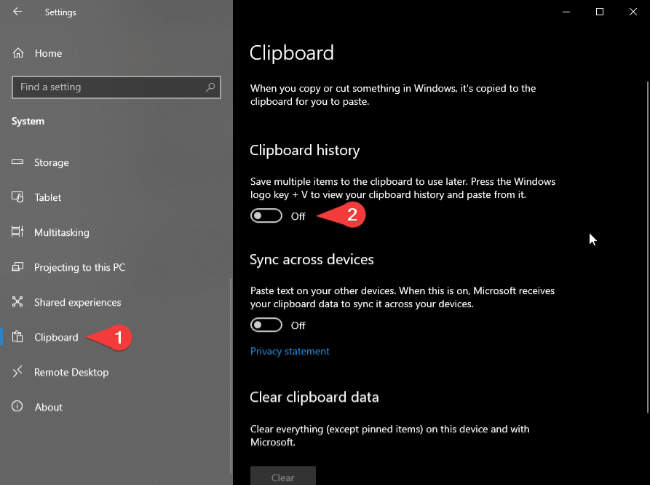
All items in Clipboard history will be cleared when you turn off the feature.
More Windows 10 Tips & Tricks
For more helpful tips and common questions and answers about Windows 10, visit the following resources:
- How to Show or Hide Most Used Apps in Windows 10 Start Menu
- How to Manage Startup Apps on Windows 10
- How to Auto Hide Start Menu on Windows 10?
- How to Show or Hide Suggested Apps in Windows 10 Start Menu
- How to enable Cortana keyboard shortcut (Win + C) on Windows 10
- How to Enable Hyper-V on Your Windows 10 PC
- How to enable double tap to drag on Windows 10?
- How to Install Mozilla Firefox on Windows 10
- How to fix brightness issue on Microsoft Surface Go?
- How to Install Brave Browser on Windows 10
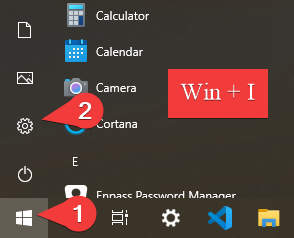
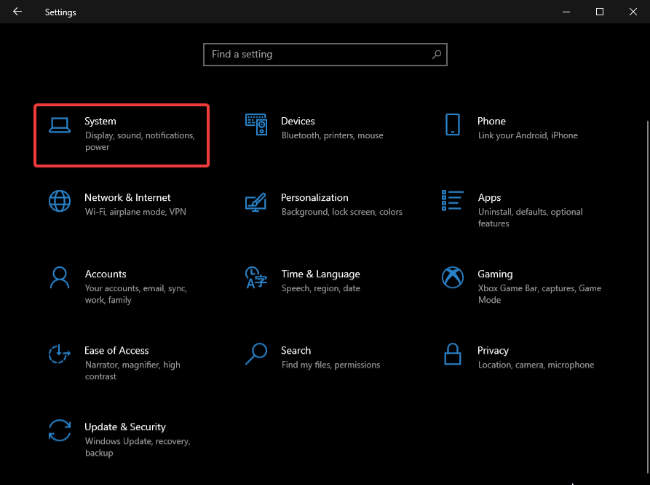

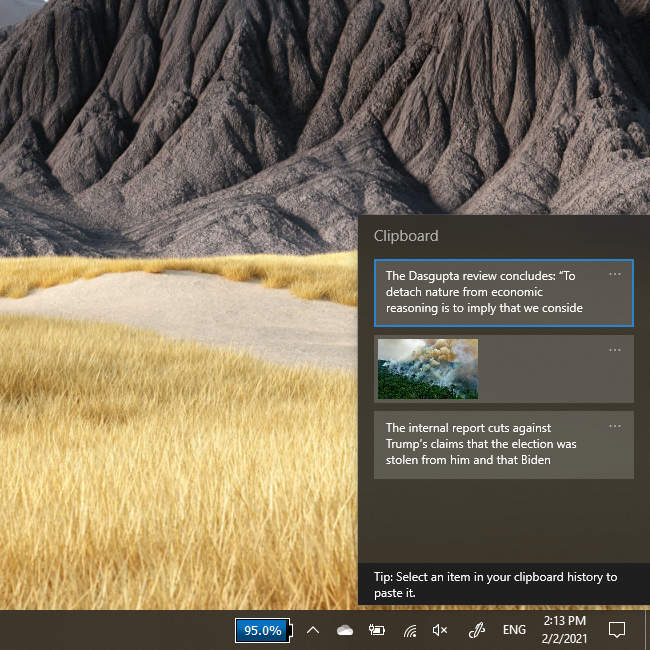
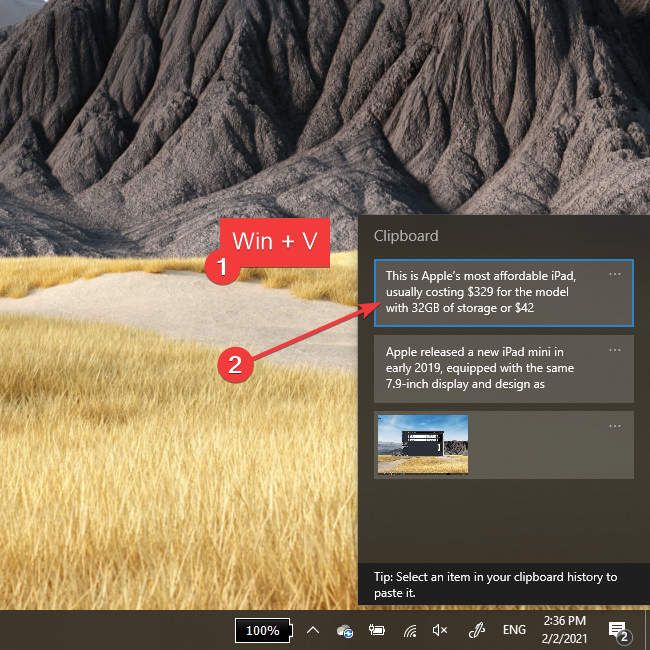
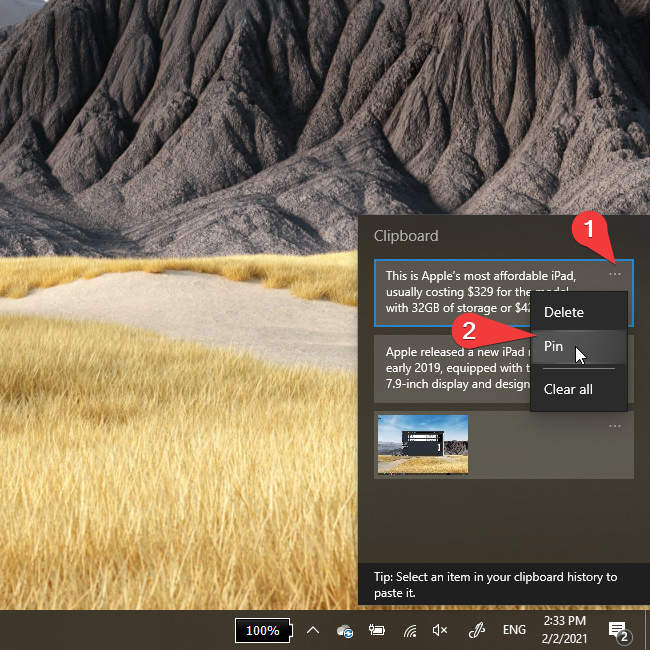
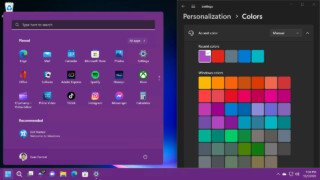

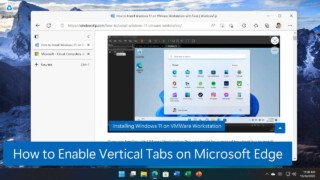
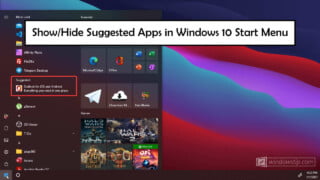
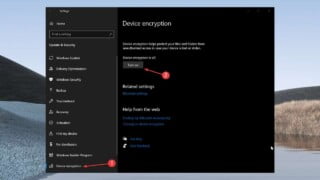

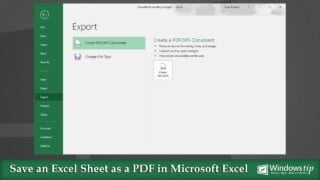
COMMENTS
Let us know what you think!
We appreciate hearing your thoughts, questions, and ideas about “How to Enable and Use the Clipboard History on Windows 10”.